은행 볼일이나 등기부등본 떼는 정도의 용량으로 부트캠프를 잡아놓았다가 엑셀과 어도비 프로그램을 사용할 일이 생겼다.
어도비 제품이 두 군데에는 설치가 가능했으므로 사용 가능했고, 용량이 문제였는데 혹시나 해서 용량을 작게 잡은 부트캠프 윈도우(아래 사진의 용량)에 어도비 프로그램 4개를 설치는 했으나 용량 때문에 사용할 수 없다는 경고만 들어왔다.
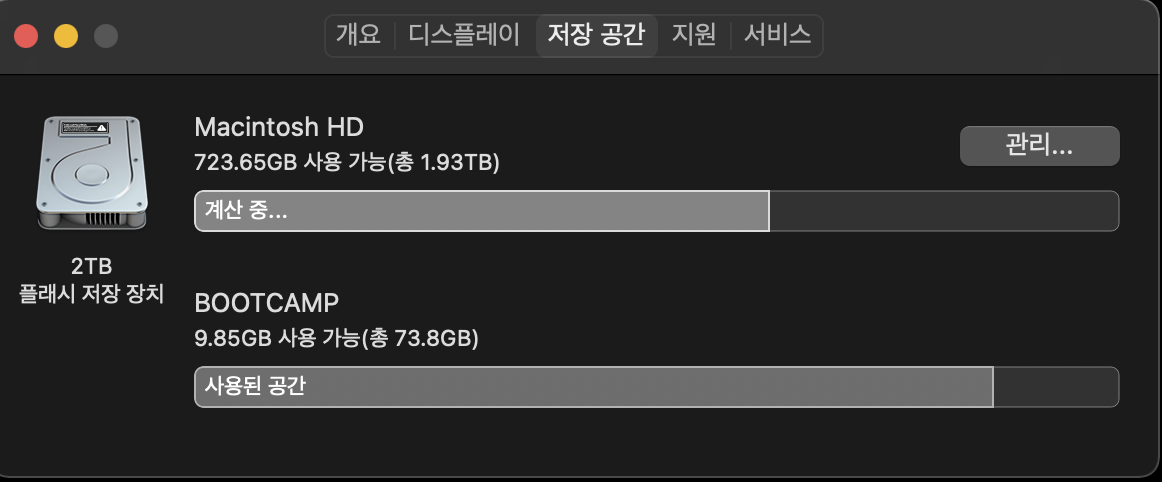
어쩔 수 없이 재설치해야 되나 싶었는데 검색을 해보니 재설치 없이도 용량 비율 조정이 가능하다고 한다.
(참고한 블로그는 하단에 링크)
순서대로 진행해 보니 맥 os에서 파티션을 나눈 다음 윈도우에서 '파티션 위자드'라는 프로그램으로 확장하는 것이었다.
용감하게 도전하고 나니 큰일 날뻔한 일이기도 했다는 생각이 든다.
결론적으로 성공은 했지만, 잘못하면 나의 500만 원짜리 맥북이 날아갈 수도 있었고, 윈도우에서 인터넷을 사용하지 못할 정도로 느려졌다. 용량을 늘리기 전의 부트캠프 인터넷은 맥의 인터넷 속도와 같았다.
여기 거지 검색을 해보니 컴퓨터를 끄고 재부팅하자마자 'command + opt + R + P'을 누르고 있으란다. 그러면 이상하게도 2~3일 있다가 알아서 해결된다는 글이었다.
그래서 바로 'command + opt + R + P'를 했다. 하자마자 1분 동안은 정말 빨랐다.
그런데, 다시 엄청 느리다. 일단 이렇게 해봤으니 며칠 기다려 보기로 했는데, 다음날 다시 부트캠프 윈도로 들어가서 인터넷을 해보니 예전처럼 빨라졌다. 정말 다행이다.
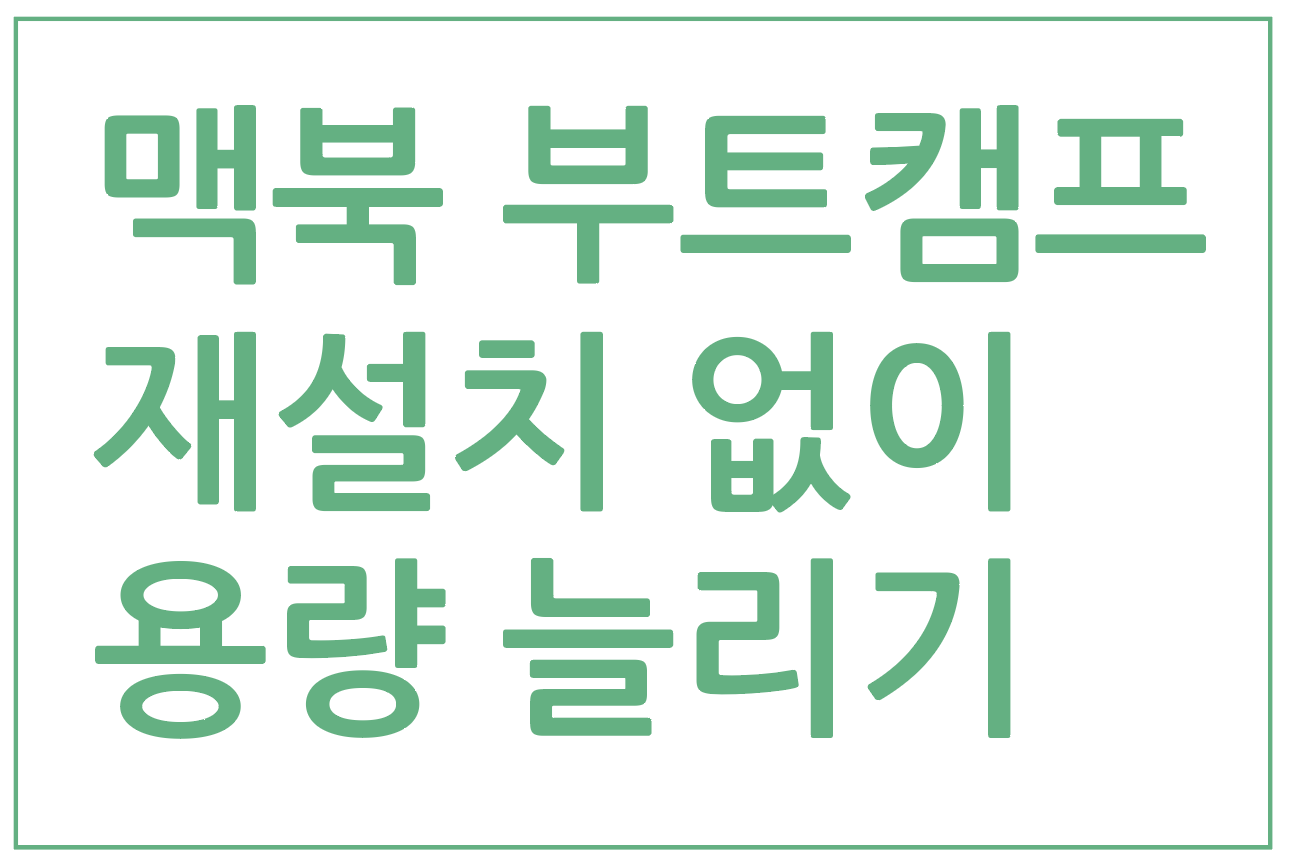

1) Dock의 런치패드를 클릭한다.
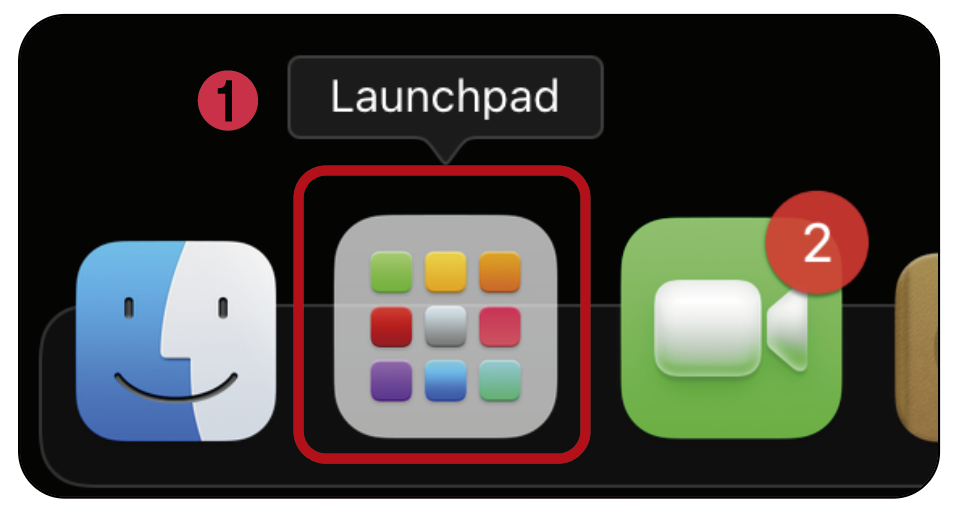
2) '기타'를 클릭한다.

3) '디스크 유틸리티'를 클릭한다.
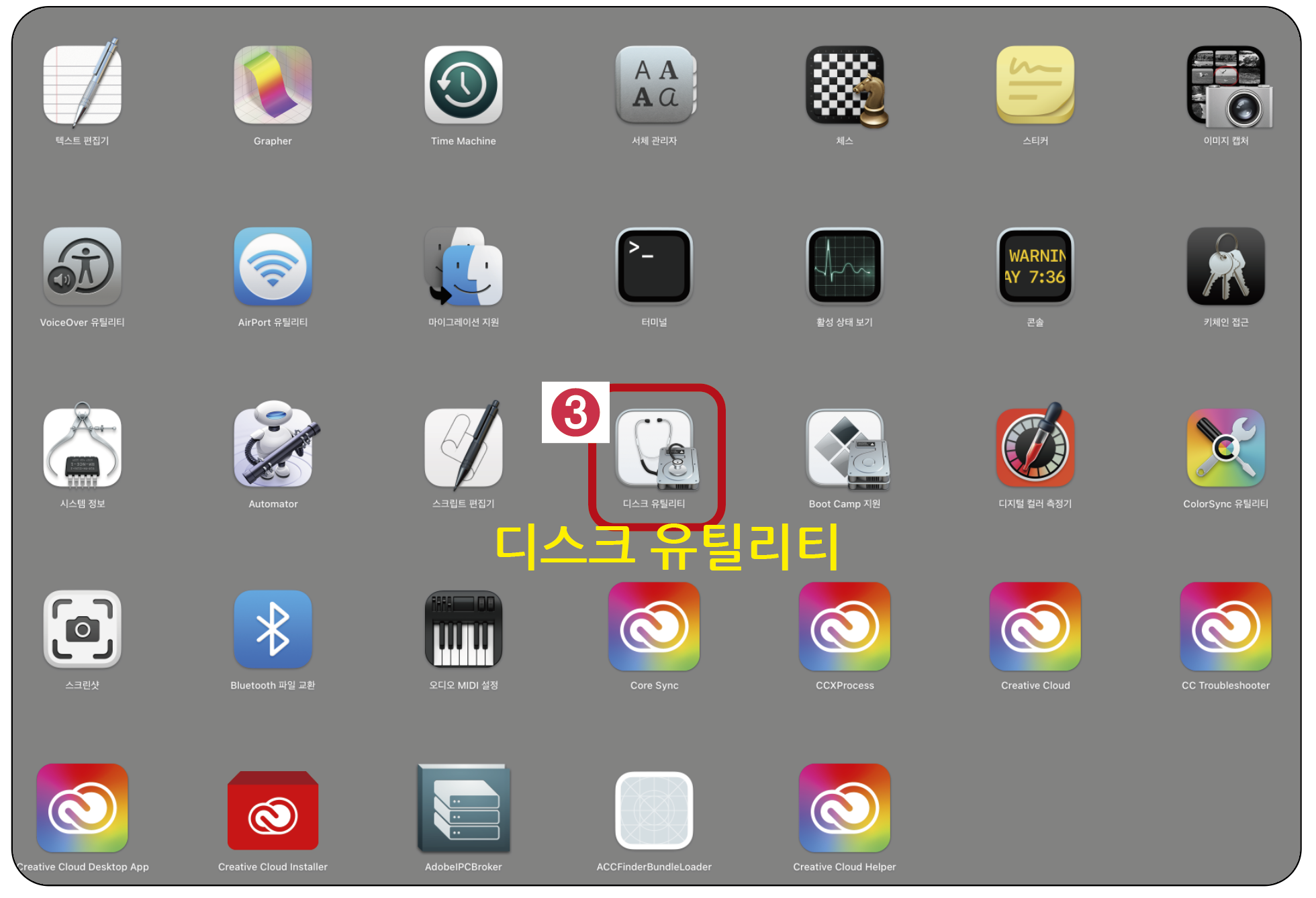
4) 상단 보기 삼각형을 클릭한다.
5) 세 가지 옵션이 나타나는데 '모든 기기 보기'를 클릭한다.
6) 왼쪽 상단에 애플 SSD (APPLE SSD) 부분을 클릭한다.
7) 오른쪽 상단의 '파티션'을 클릭한다.
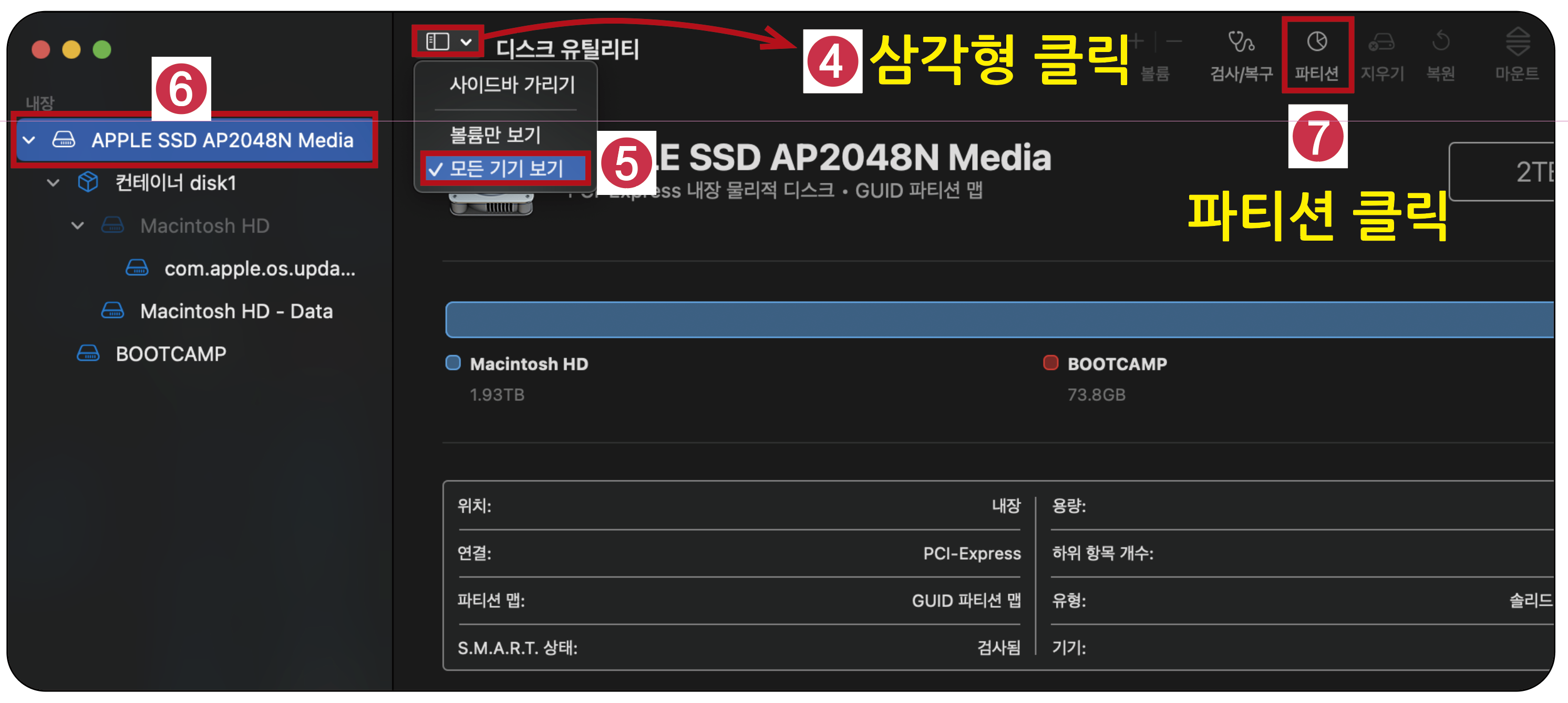
** 다음 단계 진행 전 참고
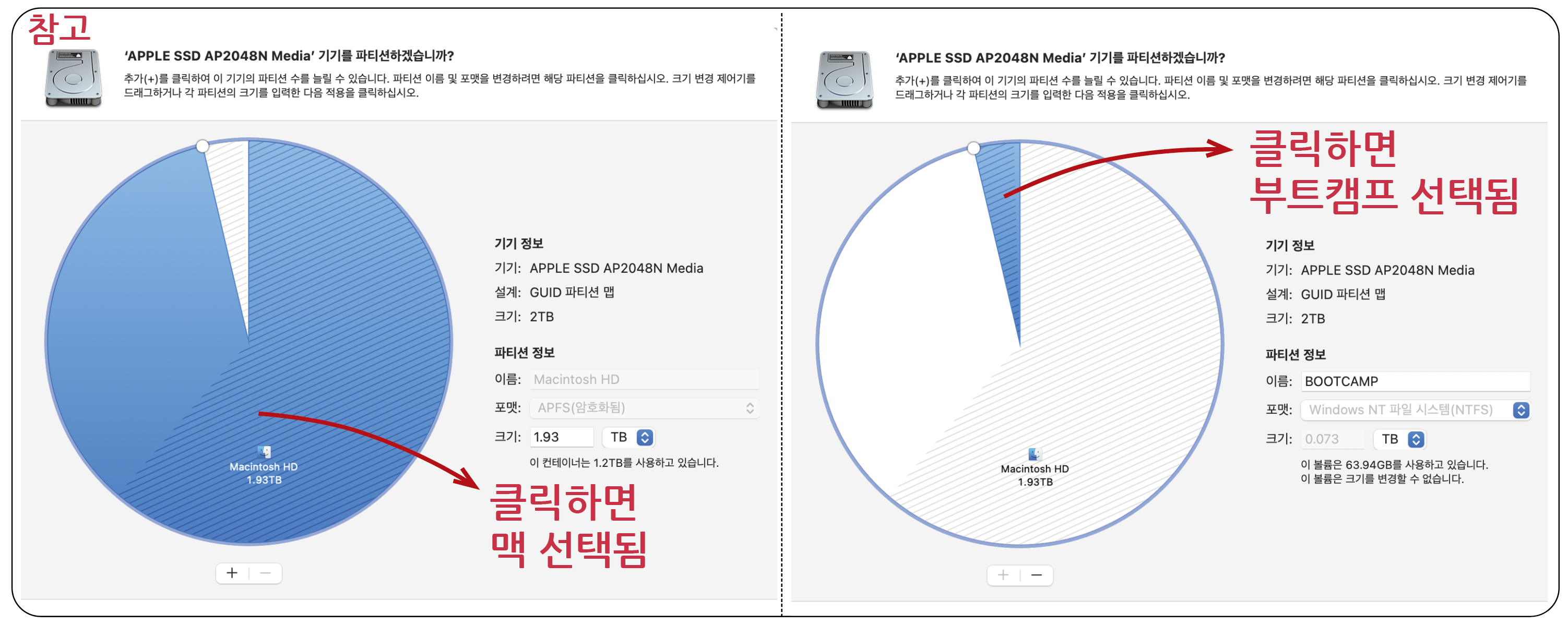
8) 맥 HD 부분의 할당량을 클릭하면 파란색으로 맥 HD 선택이 된 상태가 된다.
9) 하단 + 를 클릭한다.
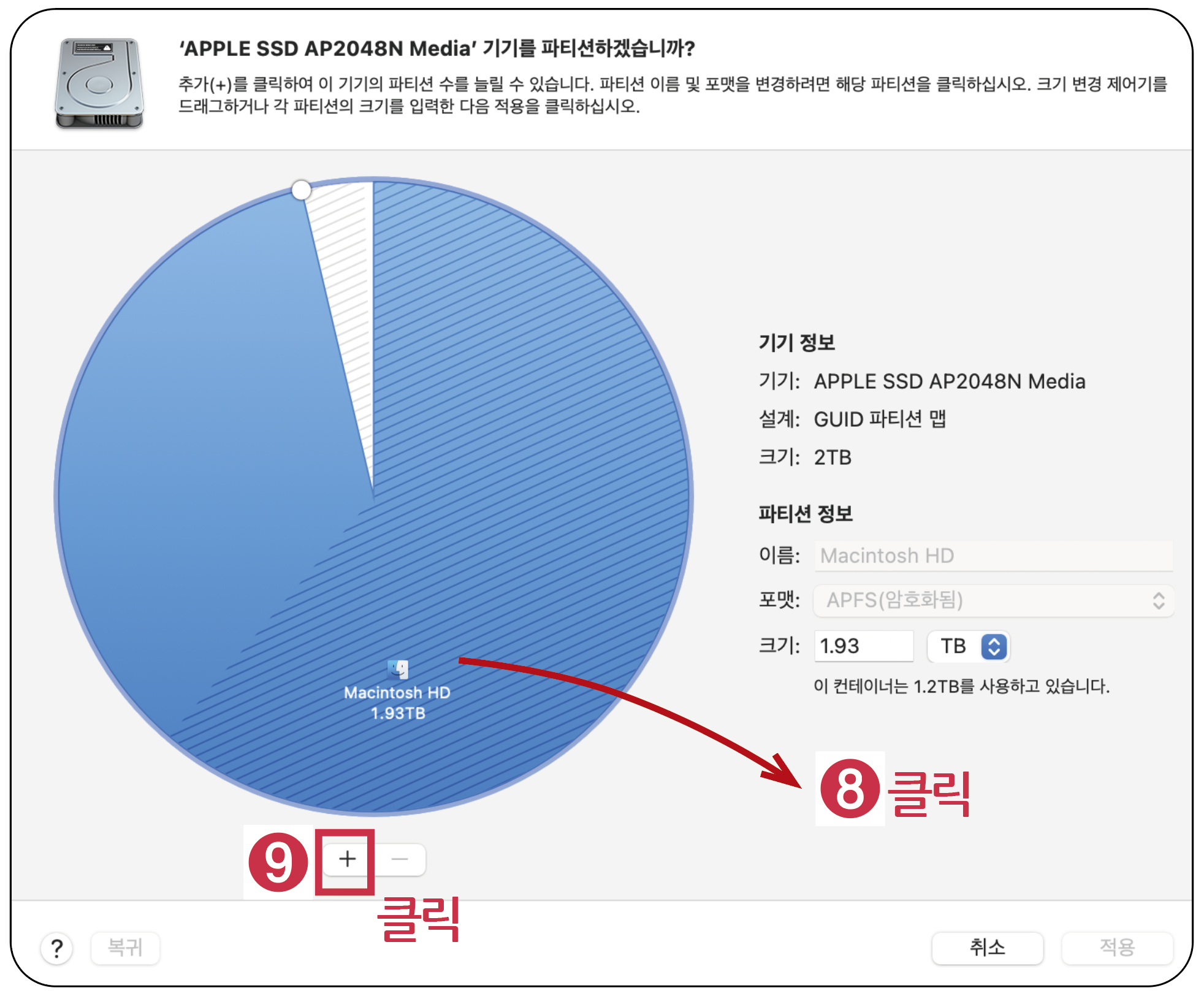
**** 위 9) 번처럼 +를 클릭하면 원래 부트캠프 공간과 별개로 새로운 공간이 나타난다.
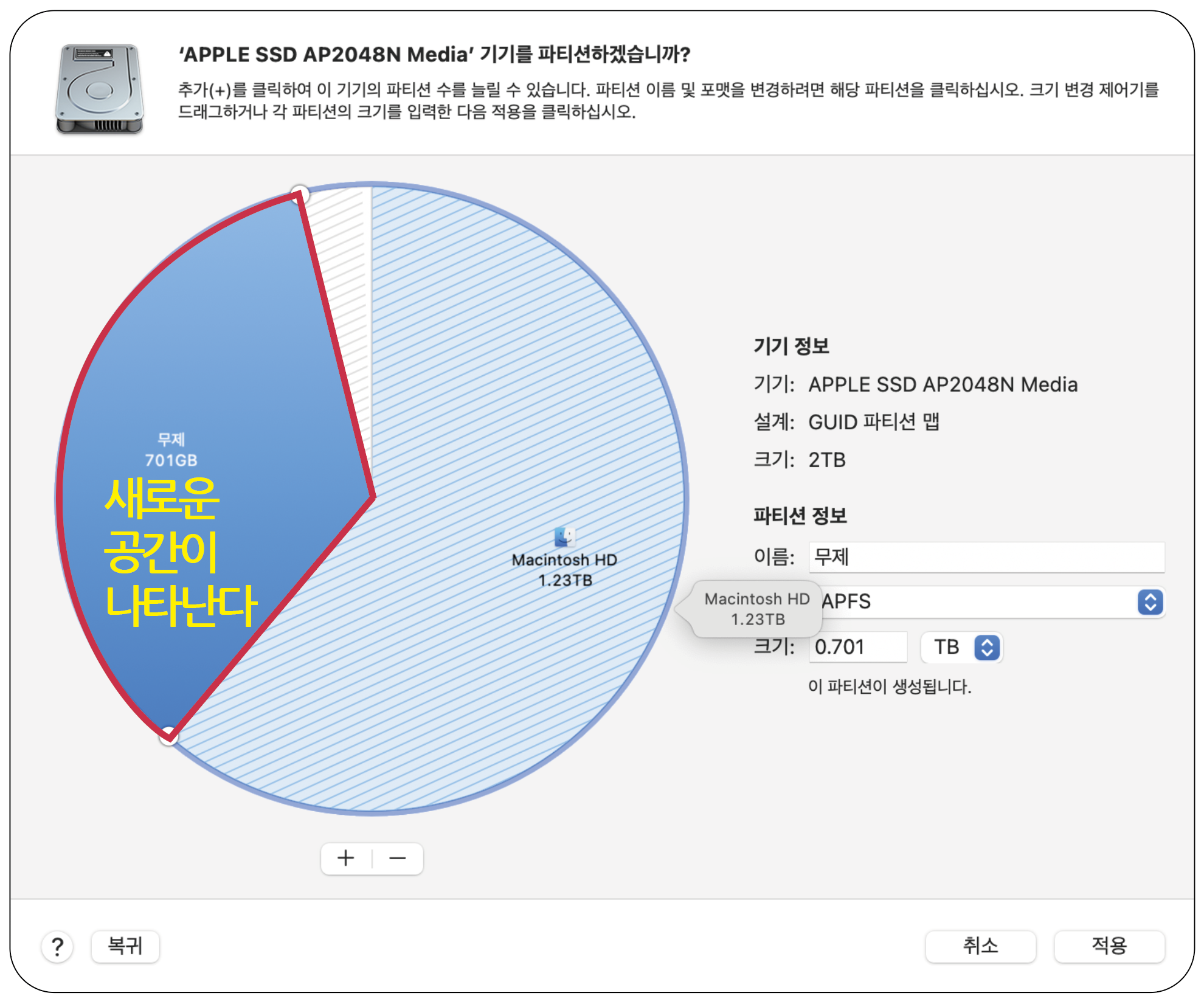
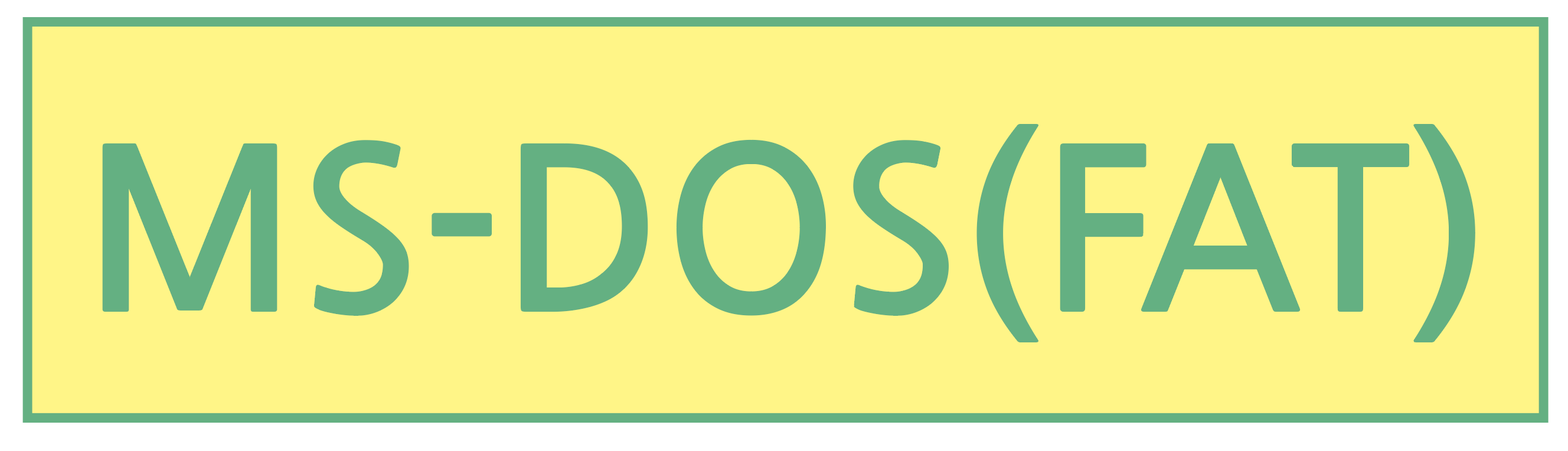
10) 오른쪽 파티션 정보의 이름을 넣고 (중요하지 않다.)
11) 포맷을 MS-DOS(FAT) 선택한다.
12) 동그라미 부분을 클릭 드래그하여 원하는 용량으로 조정한다.
13) 하단 '적용'을 클릭한다.
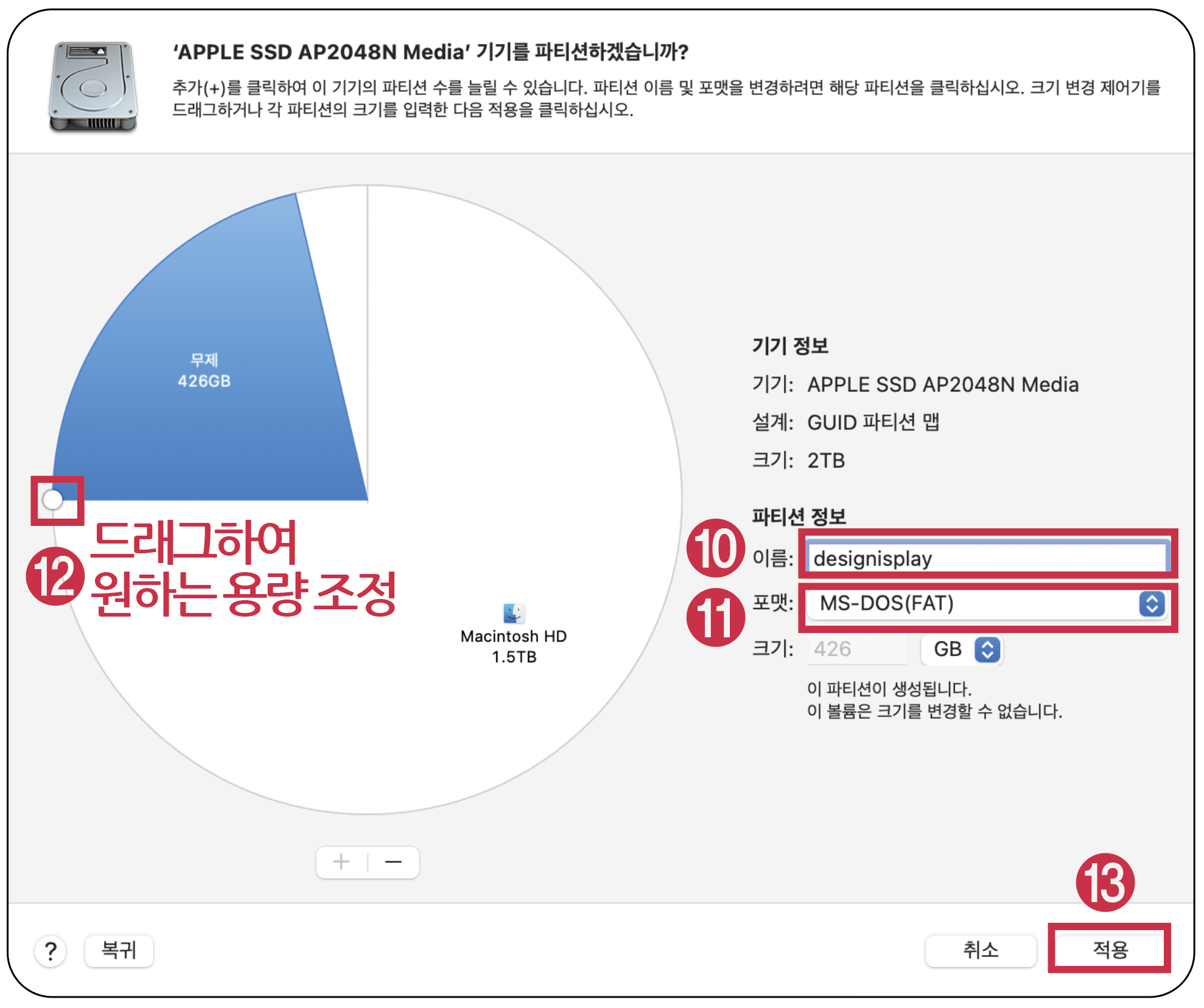
14) '파티션' 클릭
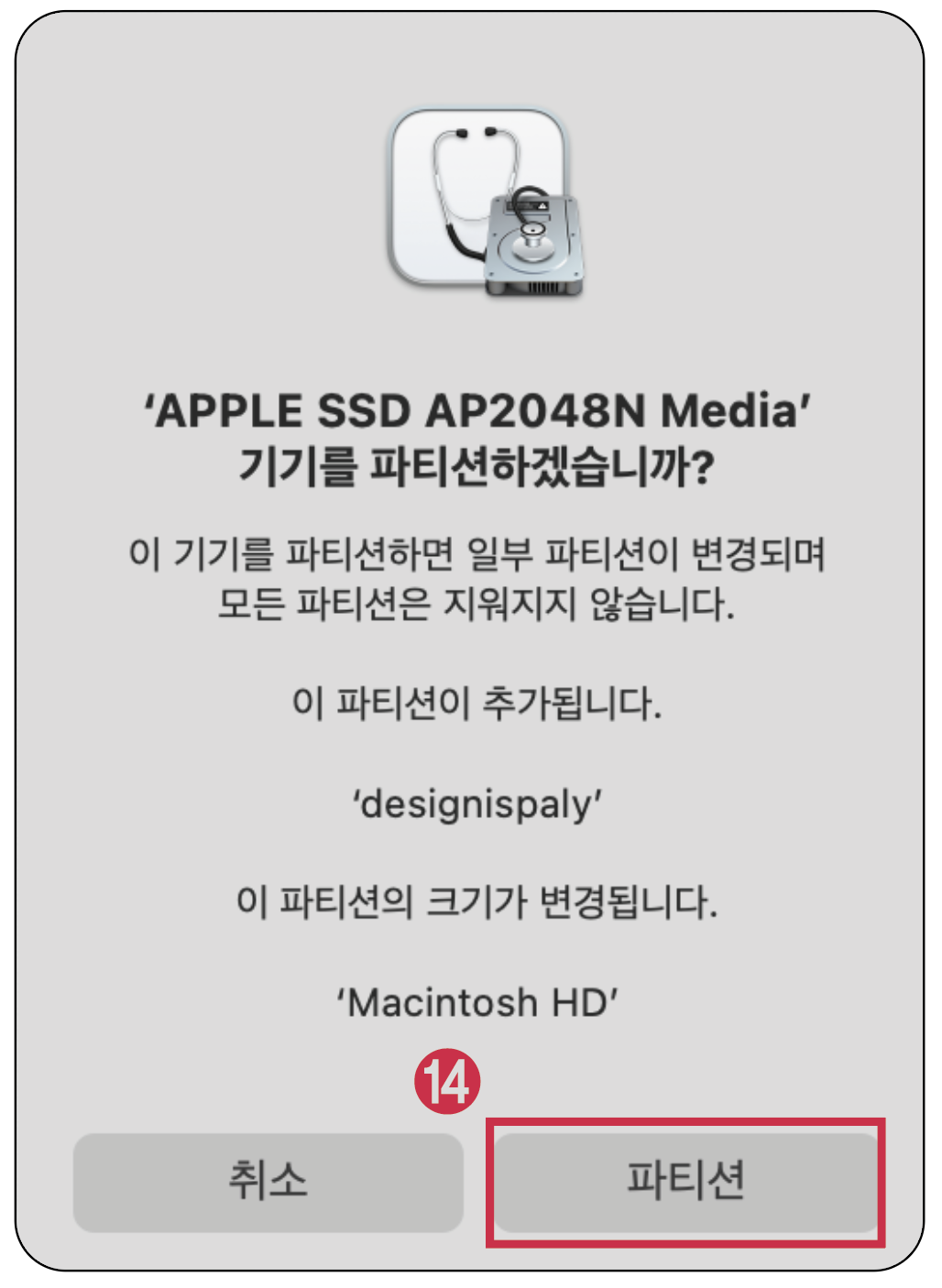
15) '계속'클릭
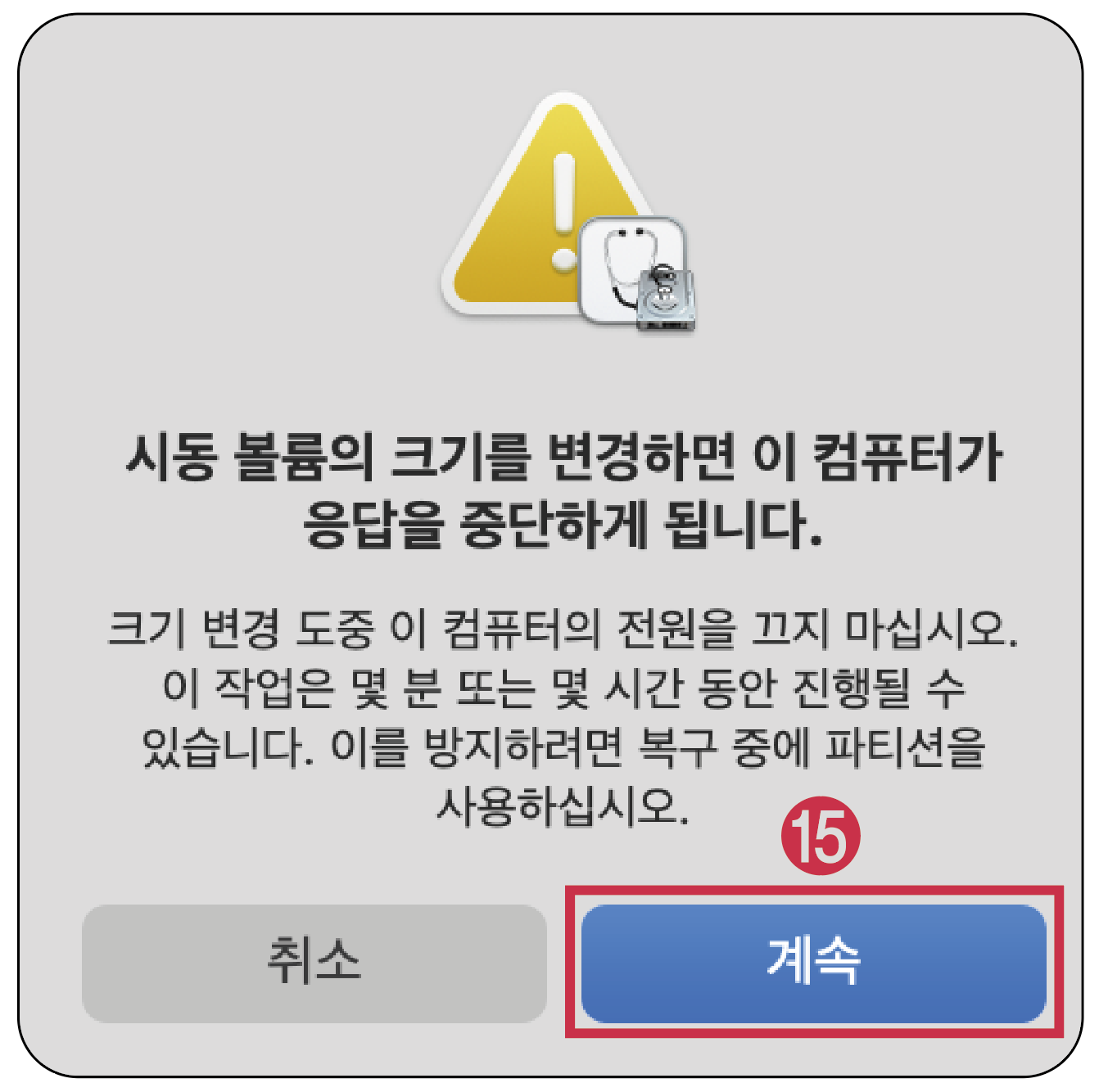
*** 아래 창과 같이 나타난다. 3~5분 소요되니 기다린다.

16) 진행 중이 작업이 끝나면 하단에 '완료'버튼이 활성화된다. '완료' 버튼을 클릭한다.
('작업 실패'라는 문구가 보여도 계속 진행하면 된다.)

**** 다 진행이 되면 파티션을 나누기 전과 다르게 나타난다.
왼쪽에 '컨테이너 disk2'부분이 생겼고 오른쪽에도 3가지 부분으로 나뉘어 있는 것이 보인다.
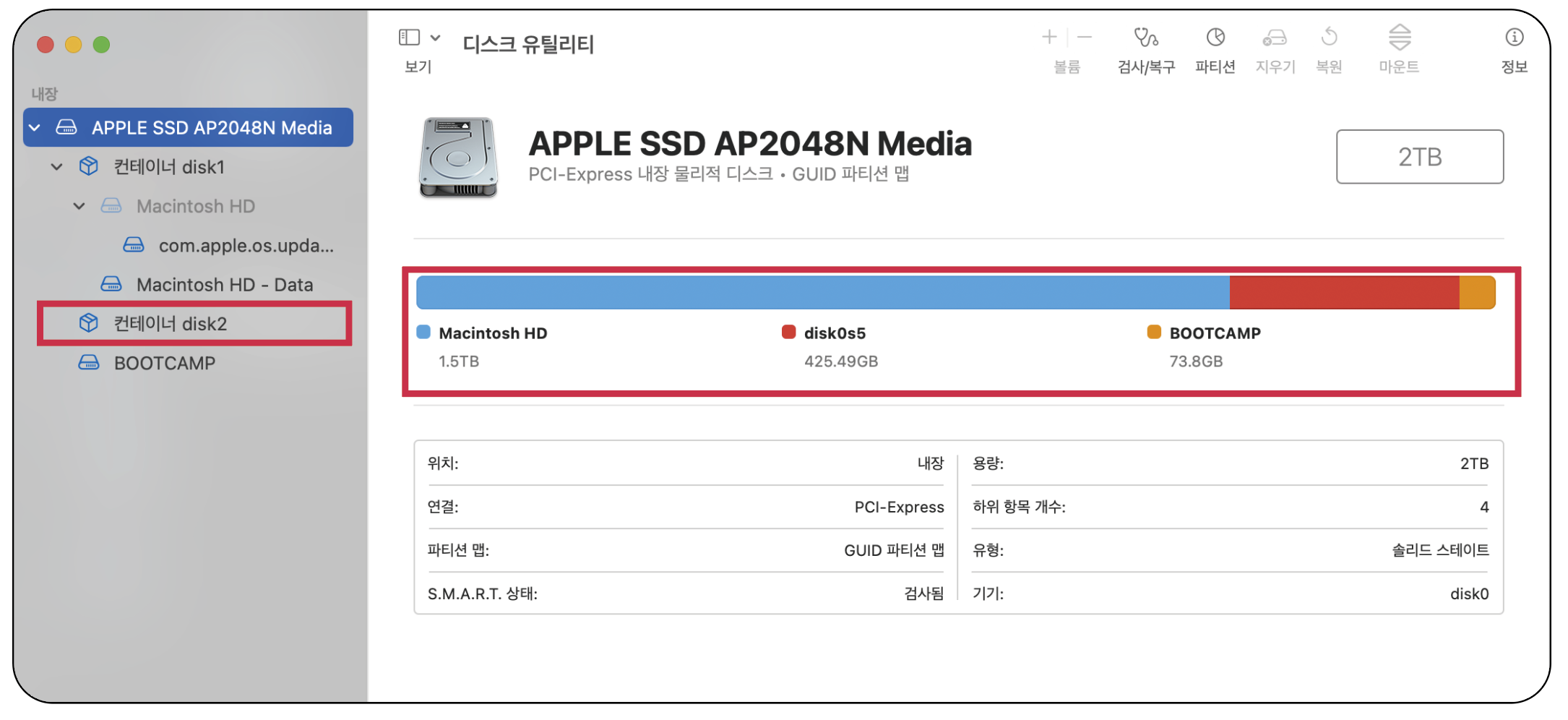
************************************* 여기까지가 맥 os에서 할 일은 끝이다. ***************************
1) 부트캠프 윈도로 시동한다.
맥 os에서 부트캠프 윈도 시동에 관한 자세한 설명은 아래 링크에 있다.
https://designisplay.tistory.com/23
맥OS에서 윈도우로 시동하기(부트캠프 사용)
작녁 5월, 500만원 정도의 거의 전 재산을 들여 맥북을 구매하고 pc를 구비할 능력이 없었다. 디자인 작업할때 관련된 여러 씨리즈의 상용이미지들을 많이 다운받아 이리저리 컨셉을 잡는 스타일
designisplay.tistory.com
2) 하단의 돋보기 부분에 '제어판'을 치면 제어판이 나타난다. 클릭!
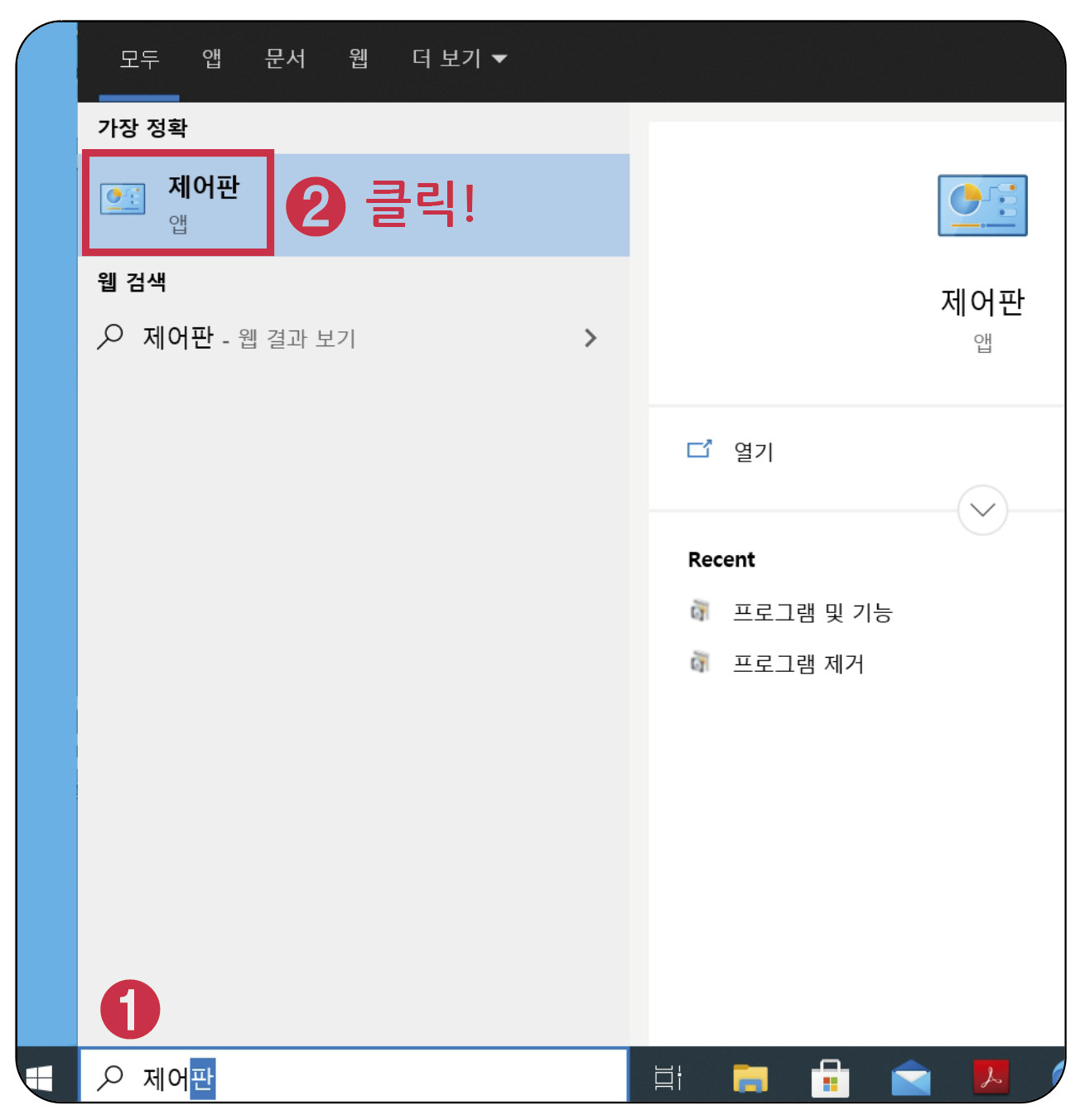
3) '시스템 및 보안'을 클릭한다.
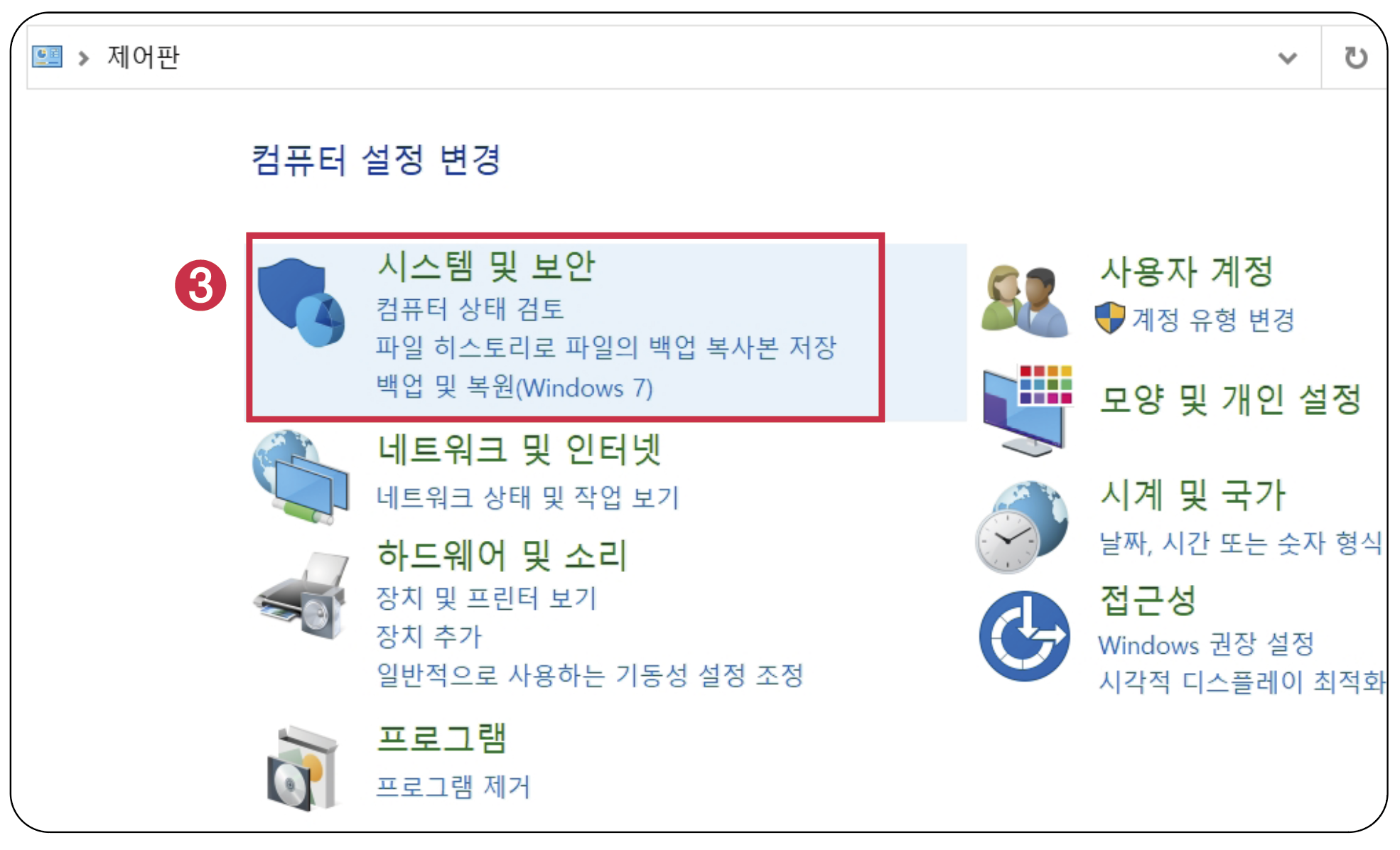
4) '관리 도구'를 클릭한다.
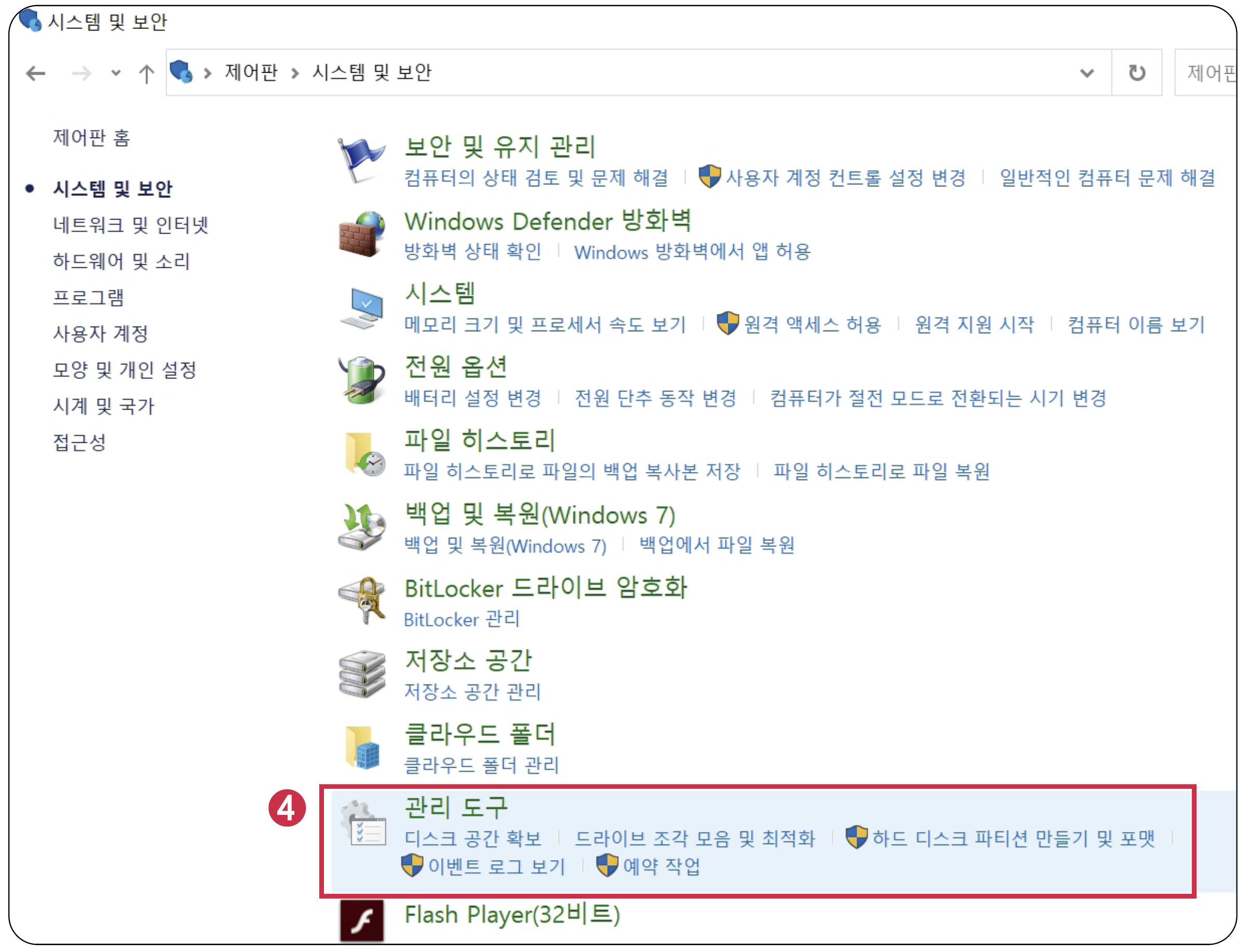
5) '컴퓨터 관리'를 클릭한다.
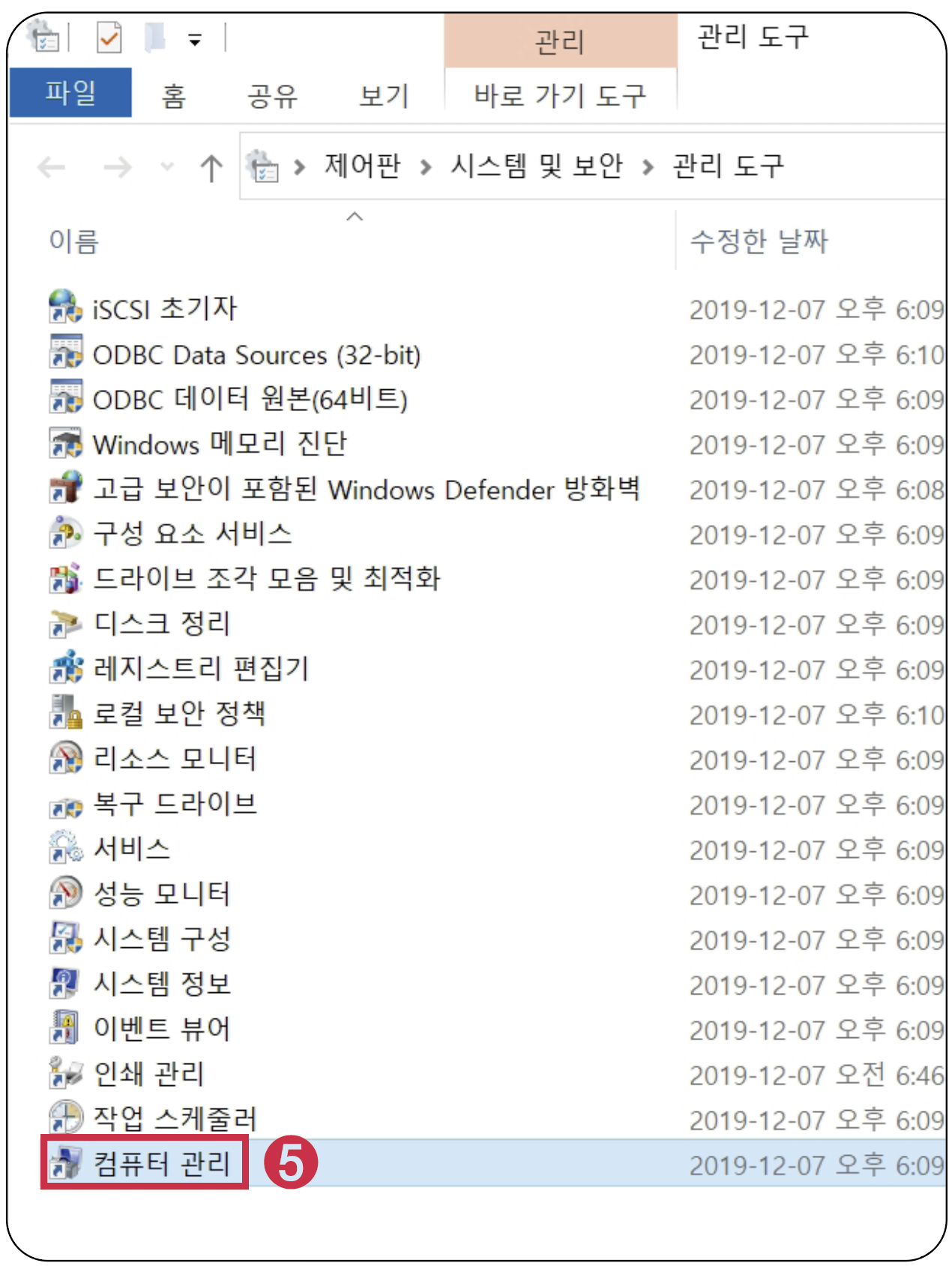
6) 부트캠프 앞쪽의 파티션 부분을 '할당되지 않음'으로 만들어줘야 한다.
부트캠프 앞쪽의 파티션을 클릭하고 오른 마우스를 클릭하여'볼륨 삭제'를 선택한다.
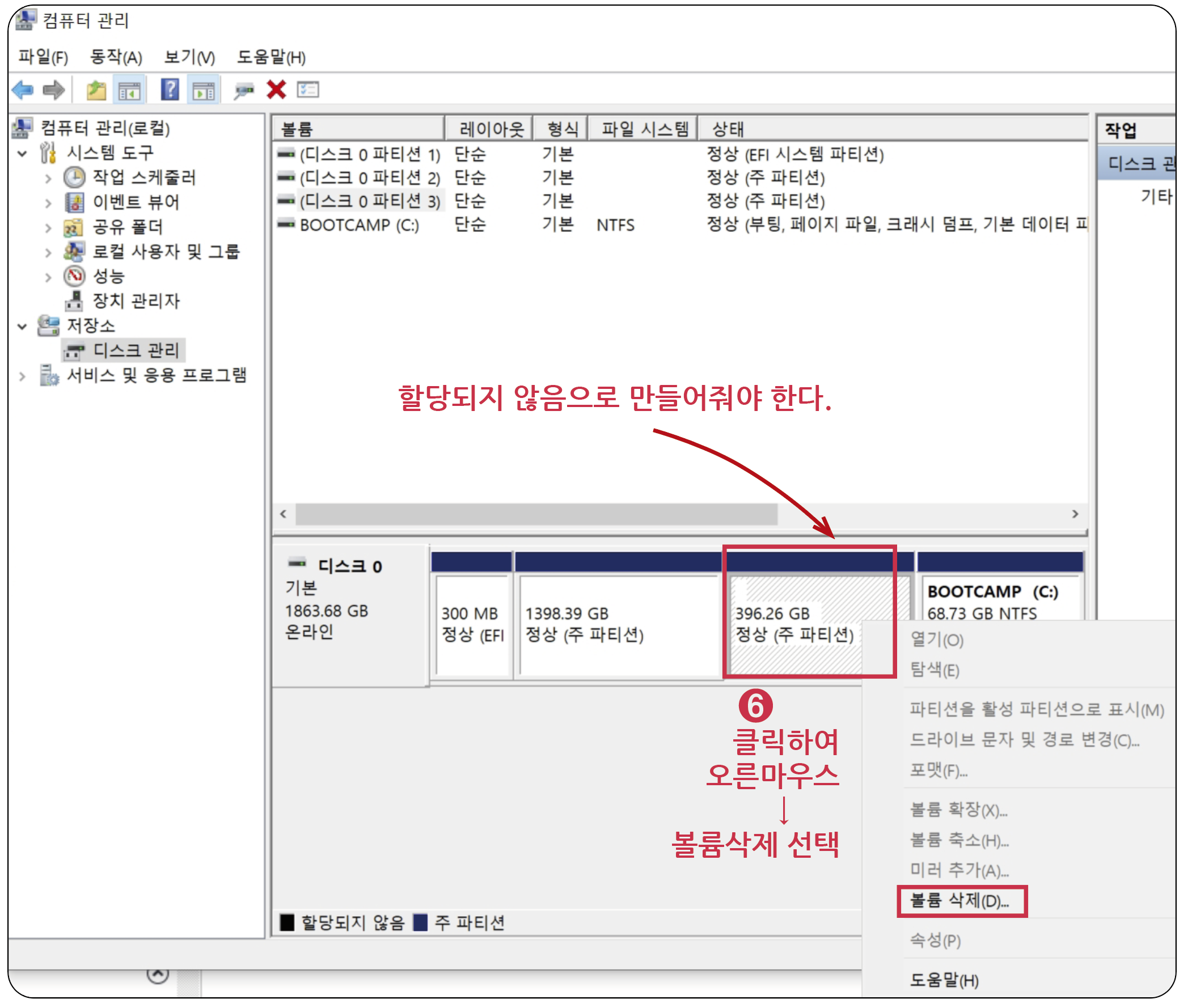
7) 예(Y)를 선택한다.
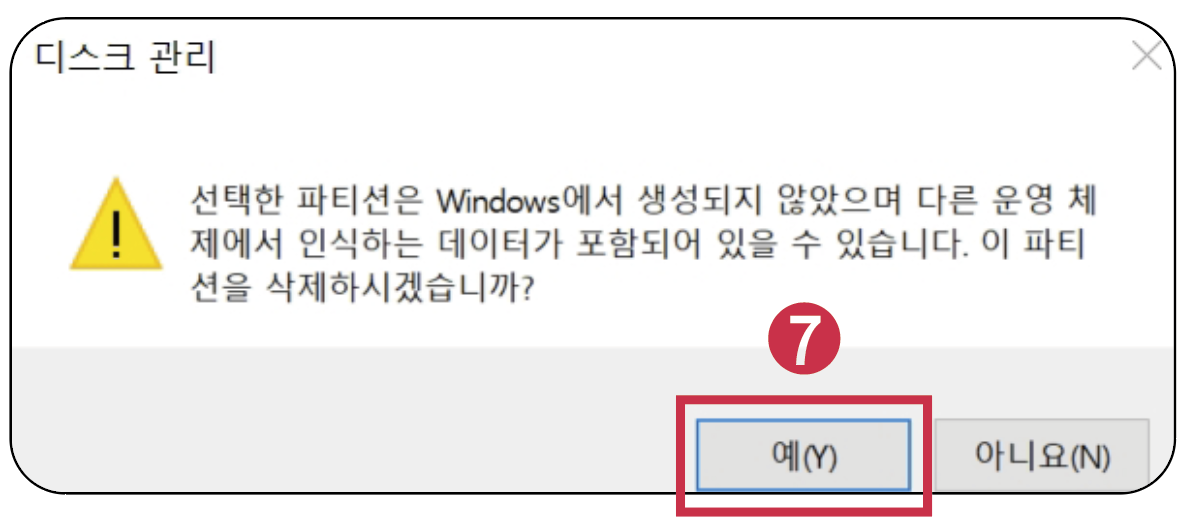
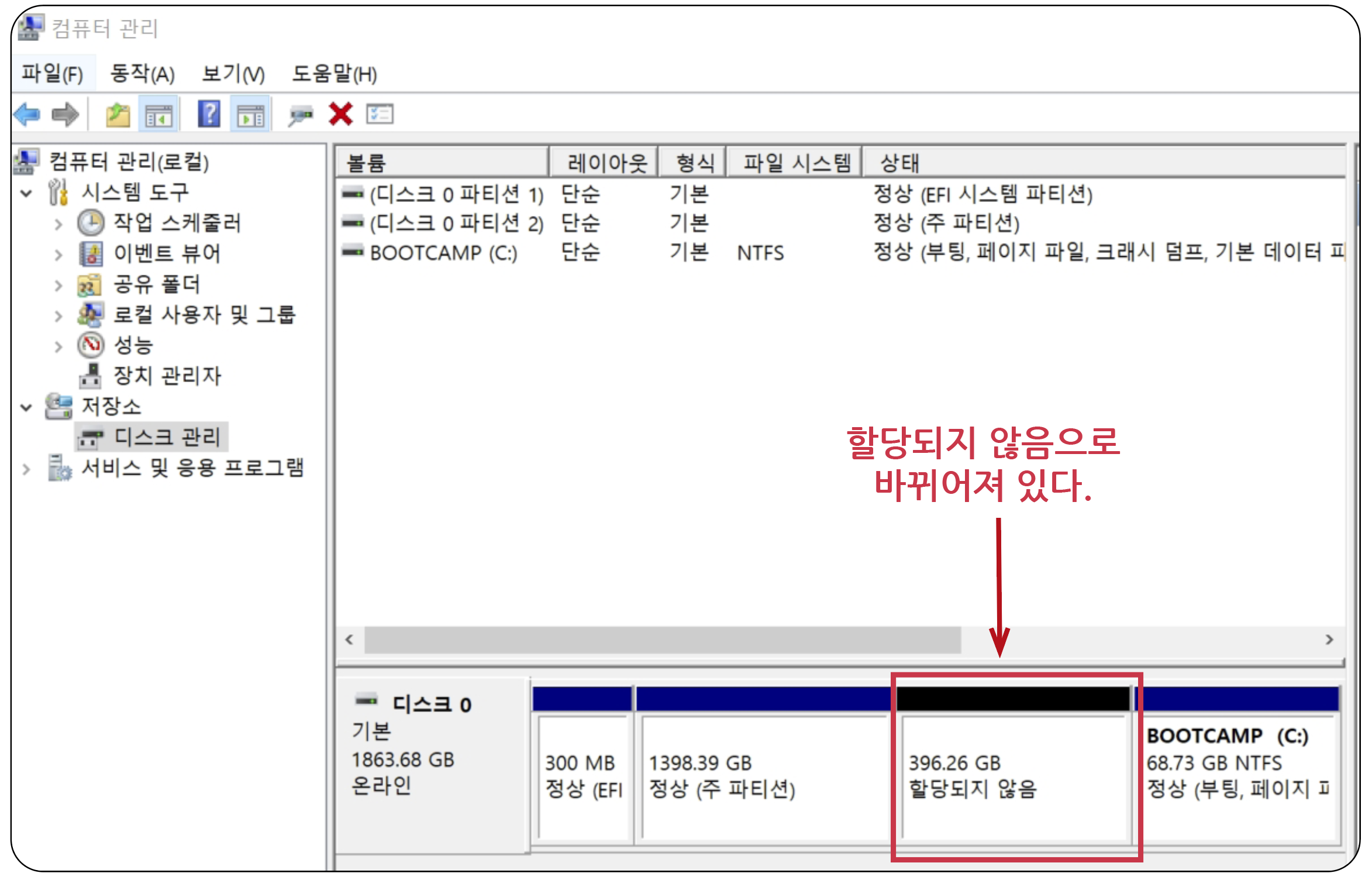
***************************** 여기서 '파티션 위자드'라는 프로그램이 필요하다. ************************************
8) '할당되지 않음'으로 만들어준 파티션과 부트캠프를 확장해야 하는데 따로 프로그램이 필요하다.
무료인 아래 링크의 프로그램을 다운로드한다.
https://www.partitionwizard.com/free-partition-manager.html
Best Free Partition Manager for Windows | MiniTool Partition Wizard Free
www.partitionwizard.com
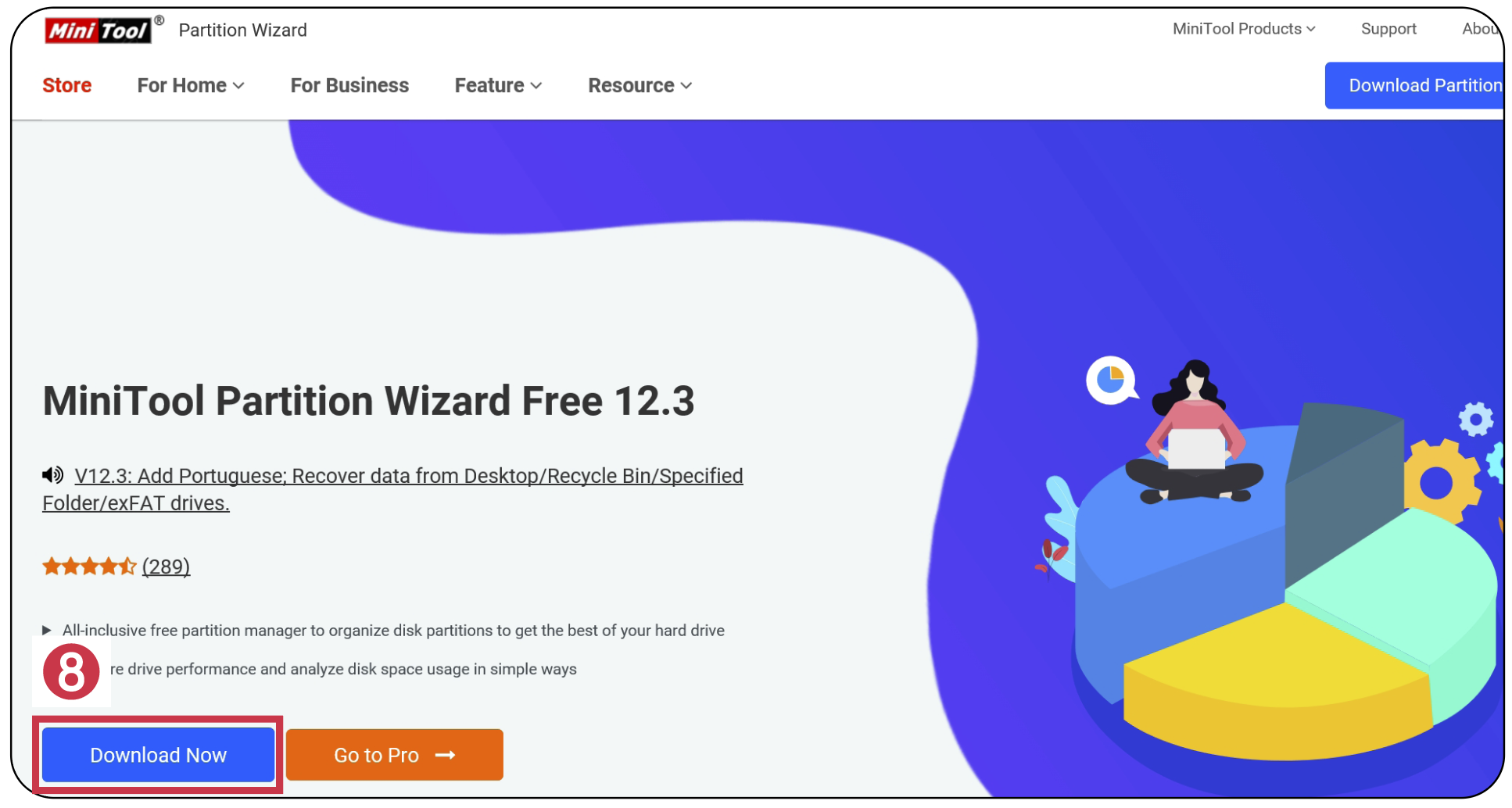
9) 하단의 '실행'을 클릭한다.
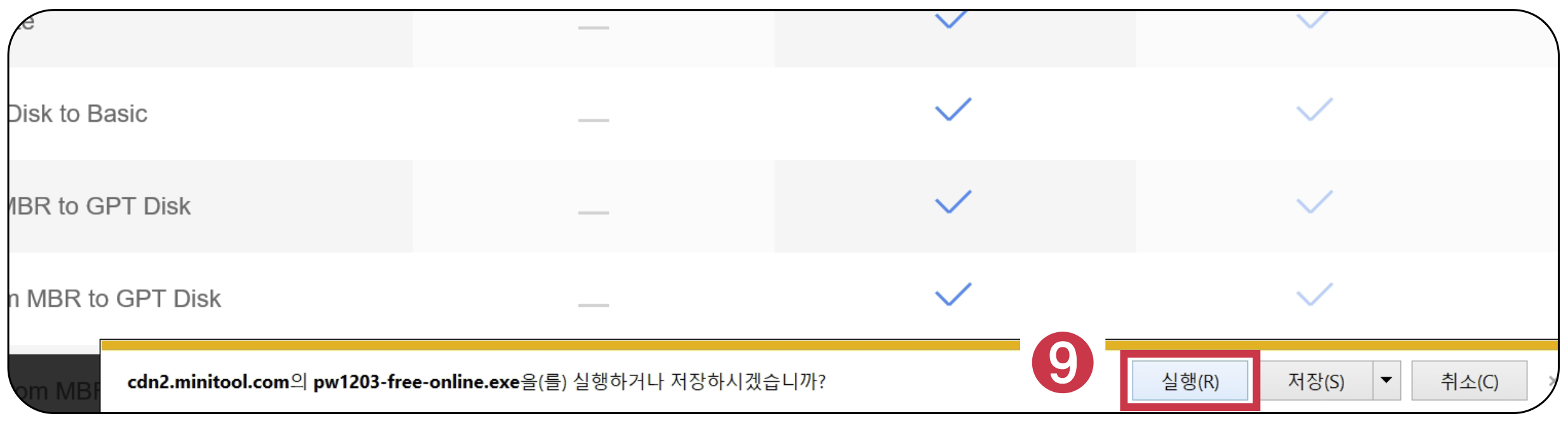
10) 설치할 언어를 선택하고 '확인'을 클릭한다.
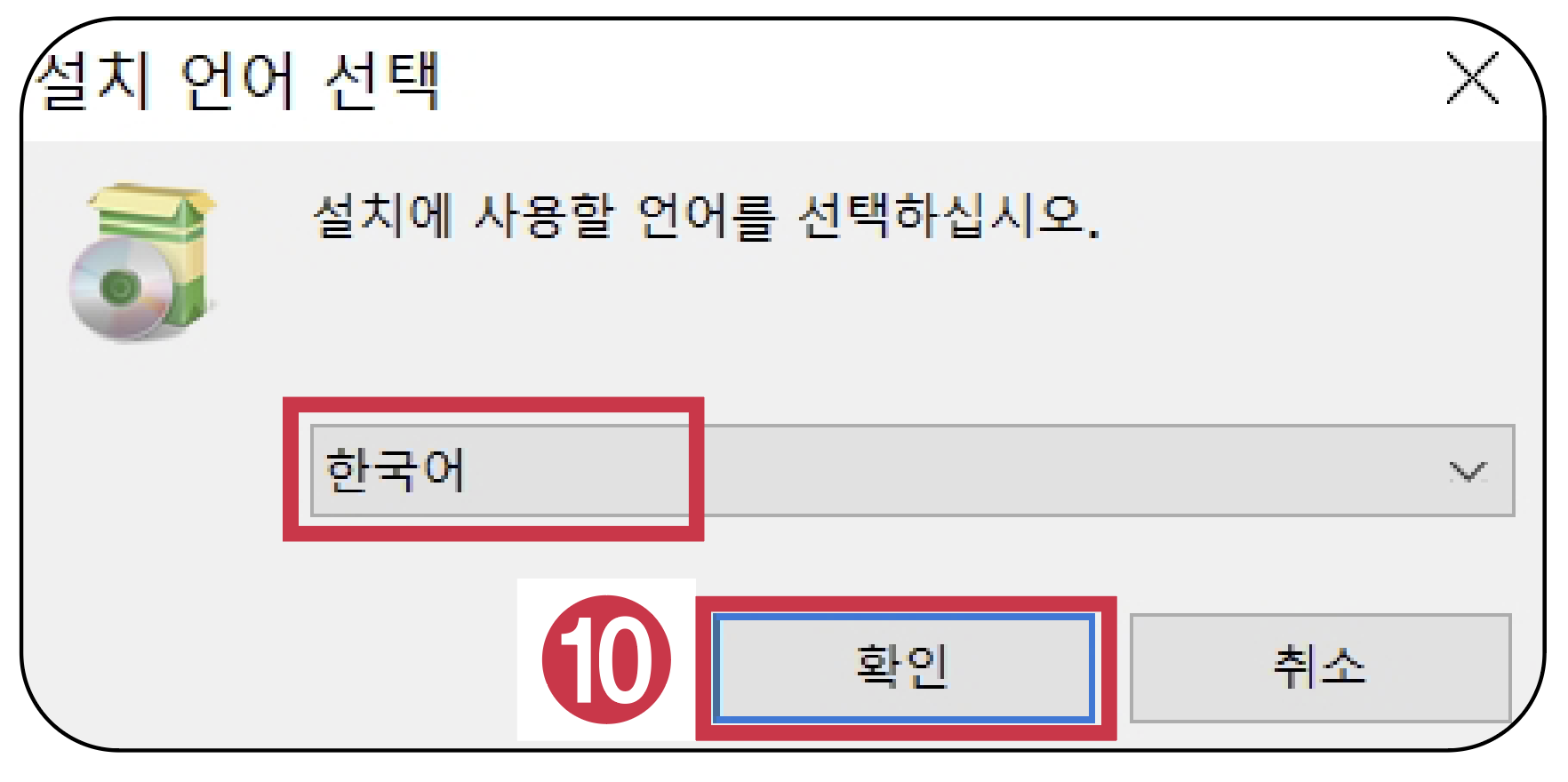
11) 첫 번째 MiniTool Partiition wizard Free를 체크한다. (파티션 관리 프로그램만 필요한데
모두 다 체크하는 바람에 프로그램이 2개가 설치되었으나 파티션 관린 프로그램만 있어도 된다.)
12) '다음'을 클릭한다.
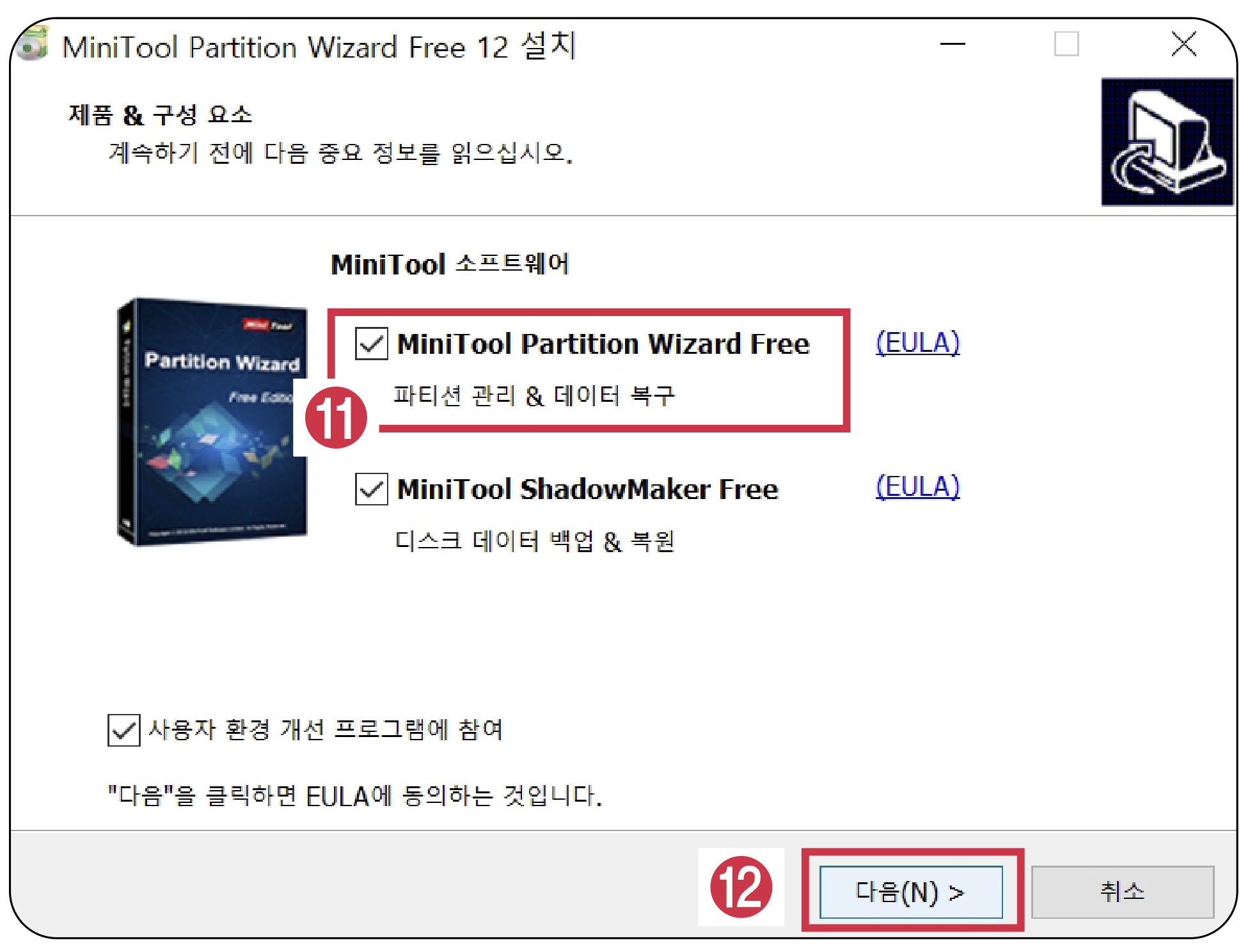
13) 설치할 위치가 자동 설정이 된다. '다음'을 클릭한다.
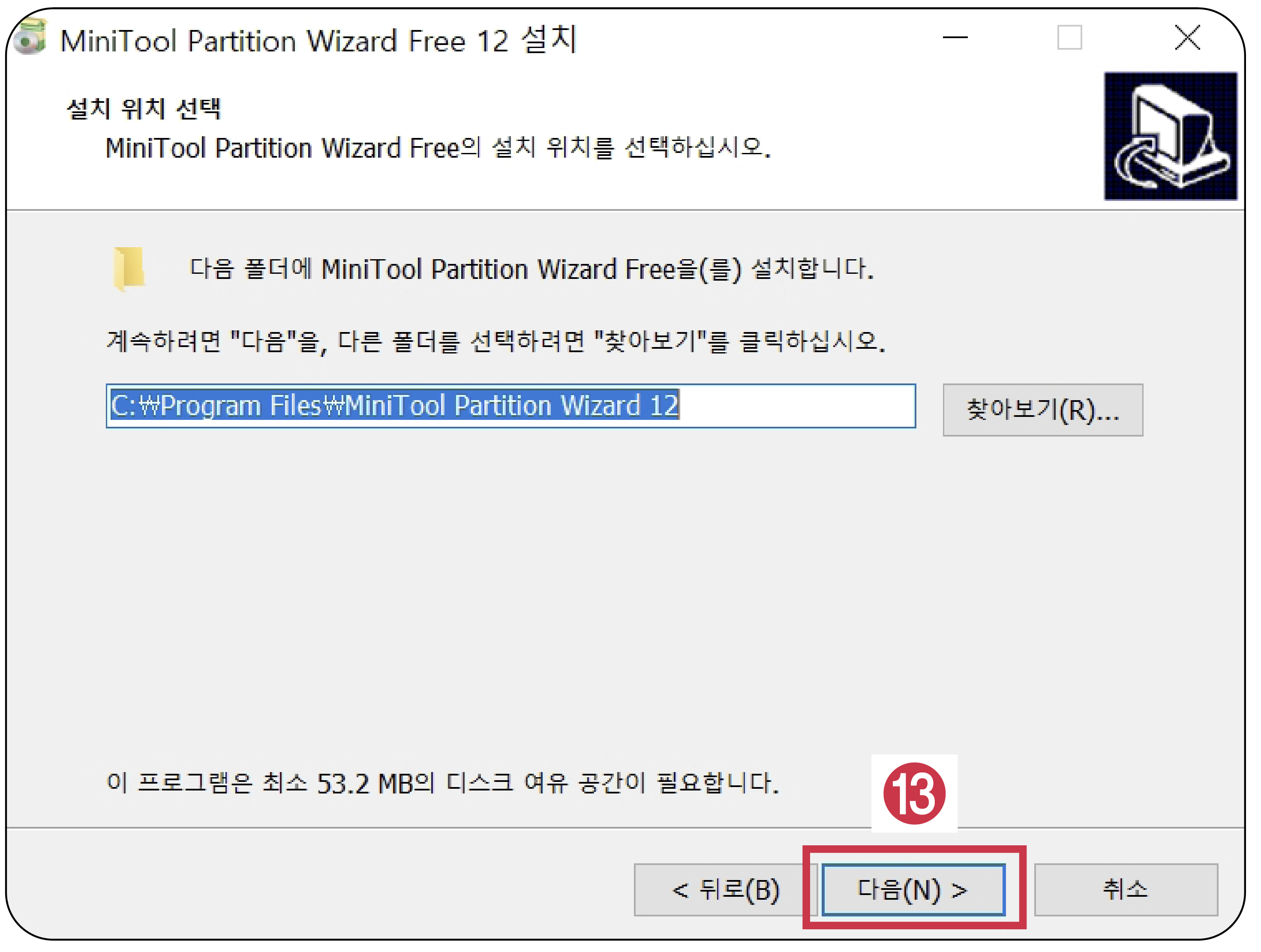
14) 완료라는 창이 뜨면 '종료'를 클릭한다.
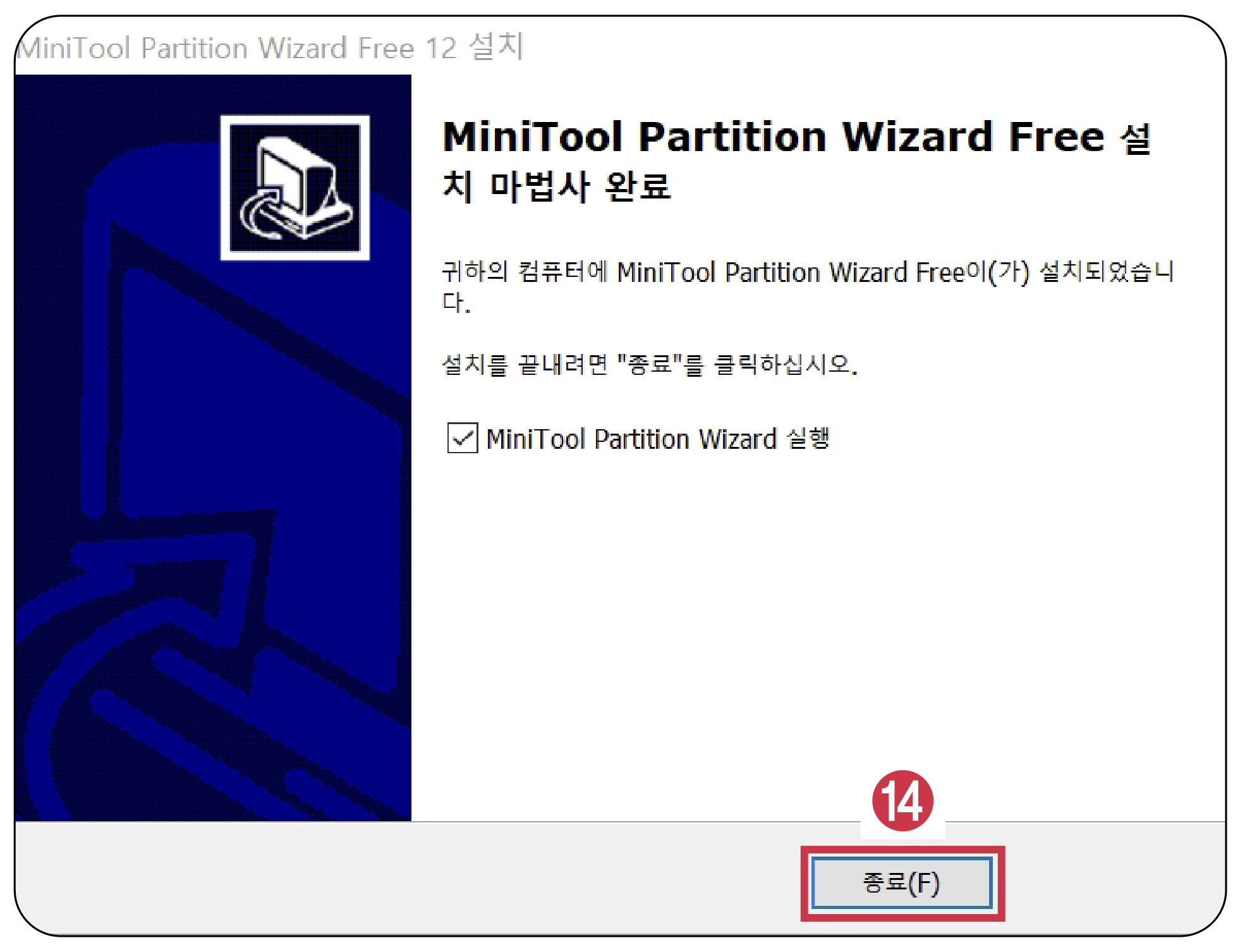
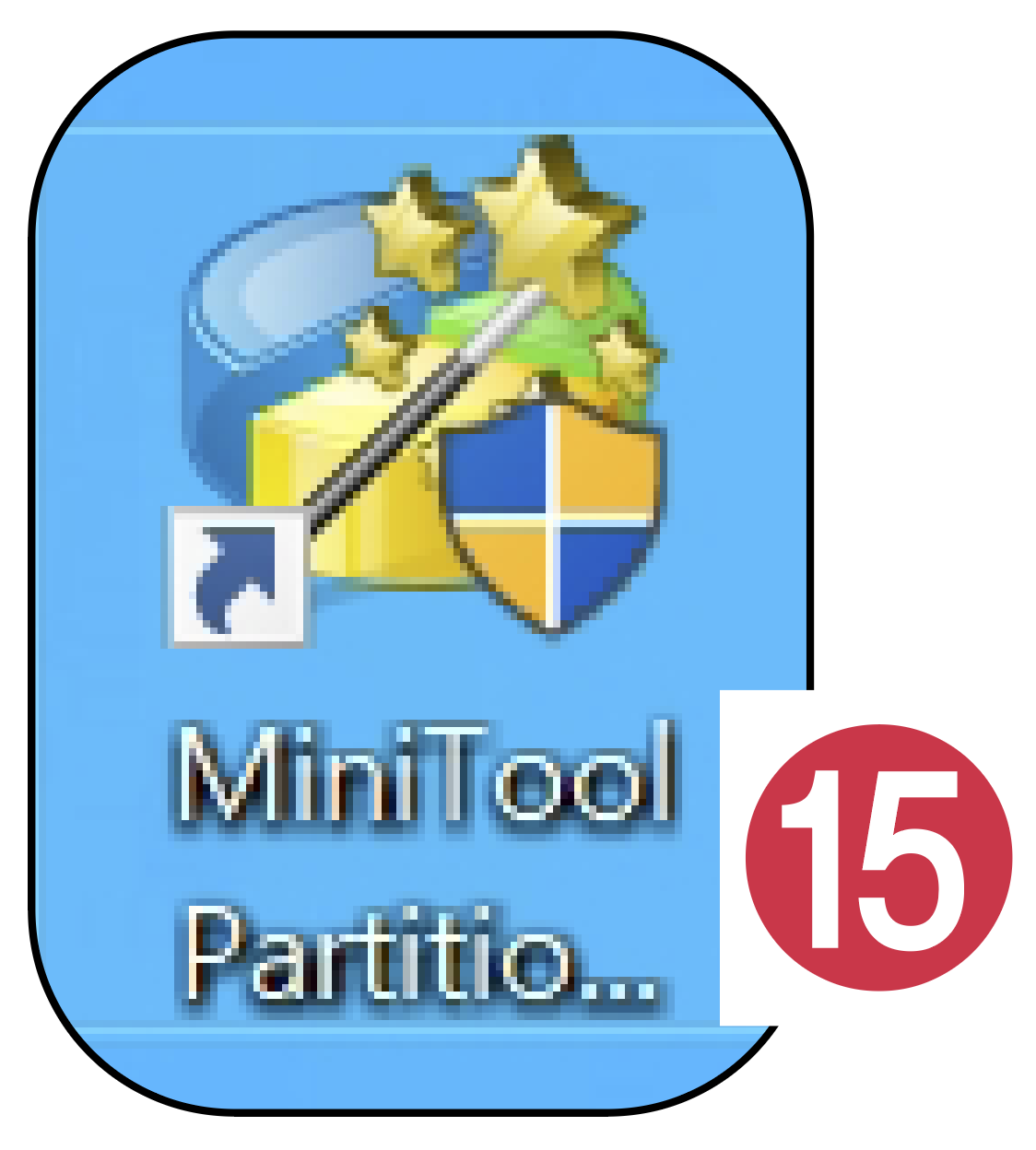
15) 설치한 파티션 위자드 아이콘을 클릭하여 프로그램을 실행한다.
16) '부트캠프'를 선택하고 오른 마우스를 클릭한다.
17) '확장'을 선택한다.
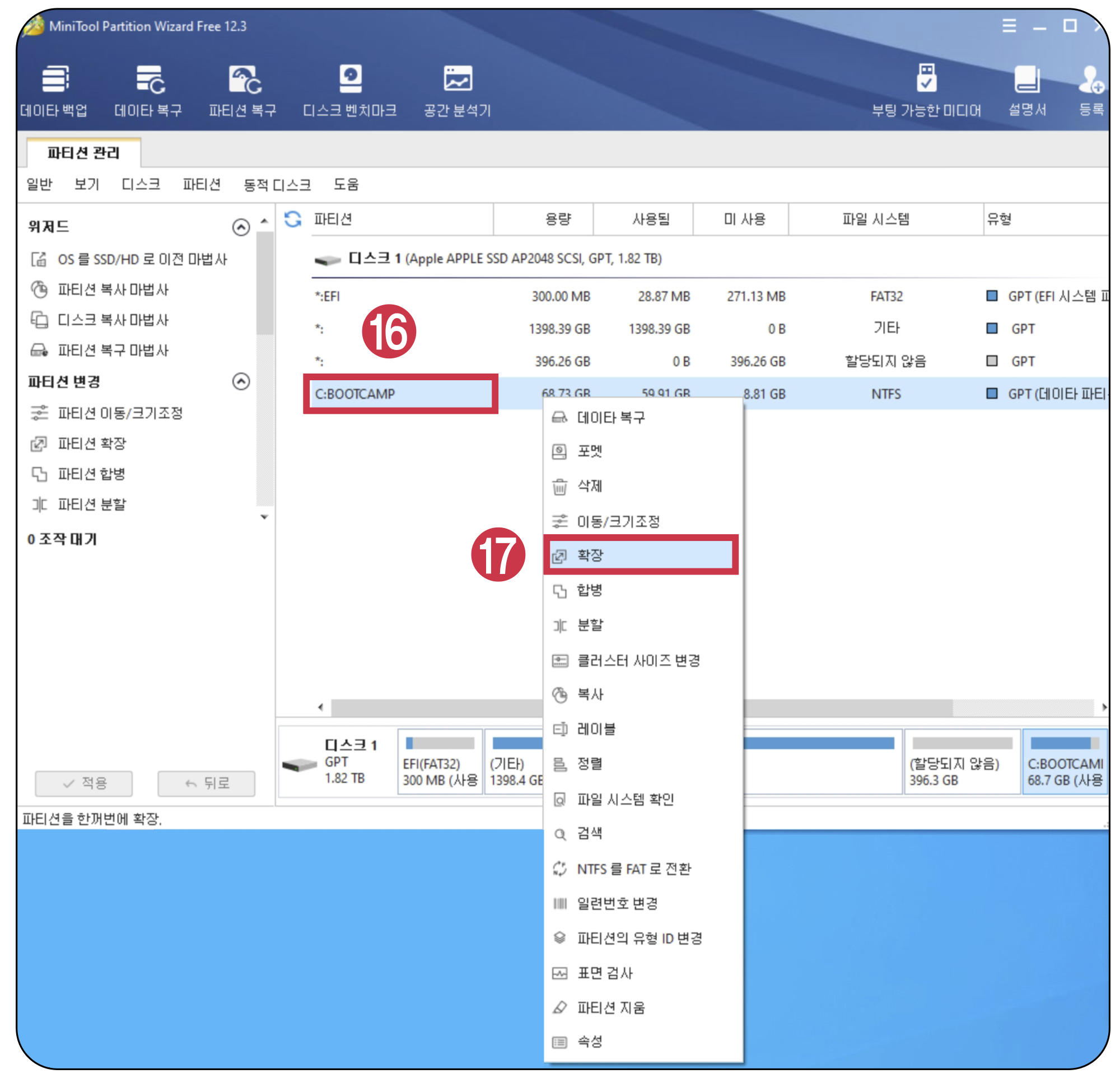
18) 할당되지 않은 파티션을 선택한다.
19) 사각 부분을 잡고 드래그하여 최대로 밀어준다.
20) '확인'을 클릭한다.
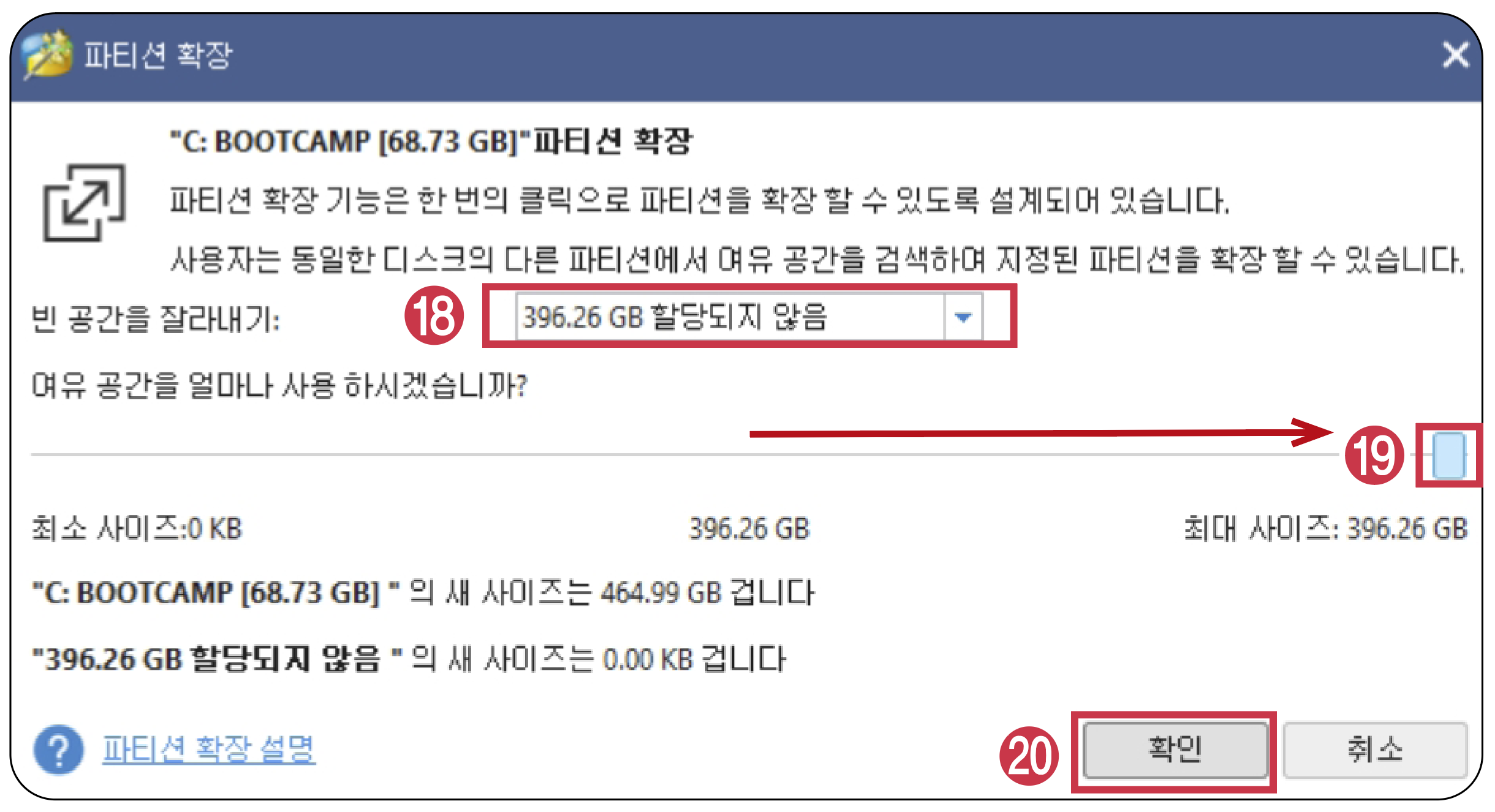
21) 하단의 '적용'을 클릭한다.
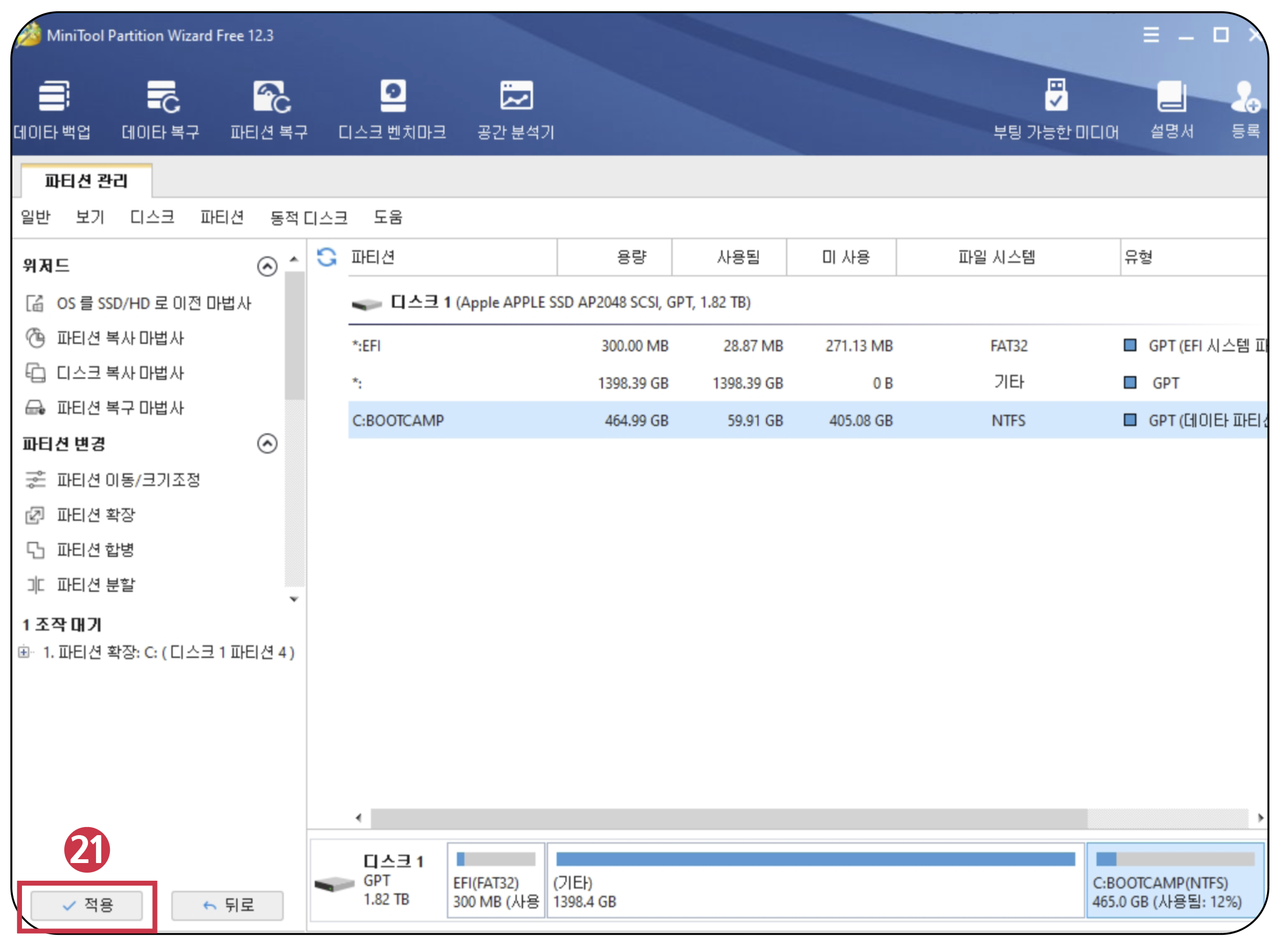
22) '지금 재시동'을 선택한다.
(아마도 열려있던 프로그램들이 있었던 것 같다. 이 프로그램을 처음 사용해봐서 정확하진 않지만 문제는 없었다.)
(재시동하는 시간이 평소보다 조금 길었다. 1분 정도? 평소보다 오래 걸려 잘못되는 것 아닌지 조금 걱정했다.)
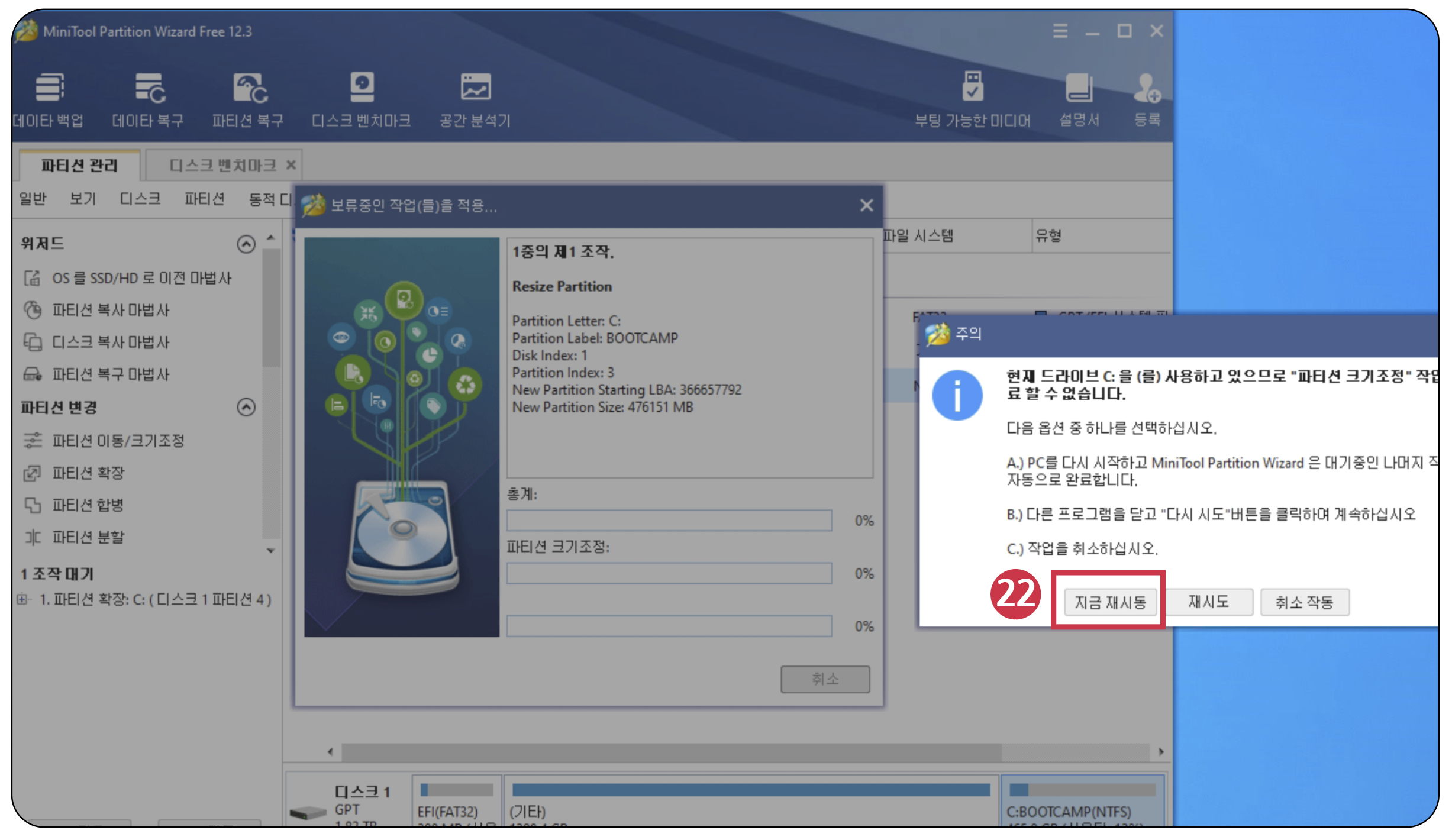
************************************************'파티션을 확장을 한 결과는 다음과 같다*****************************************************
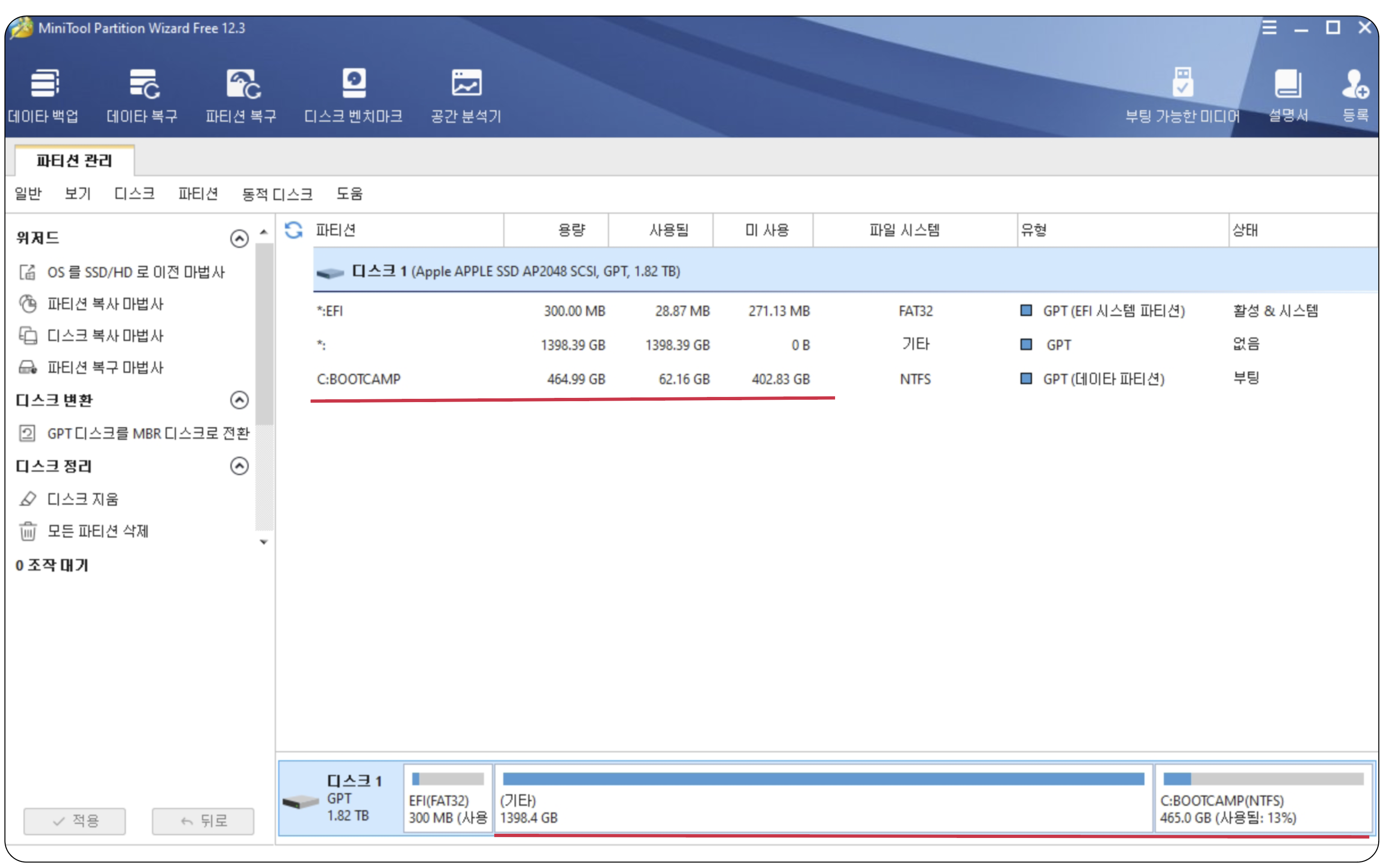
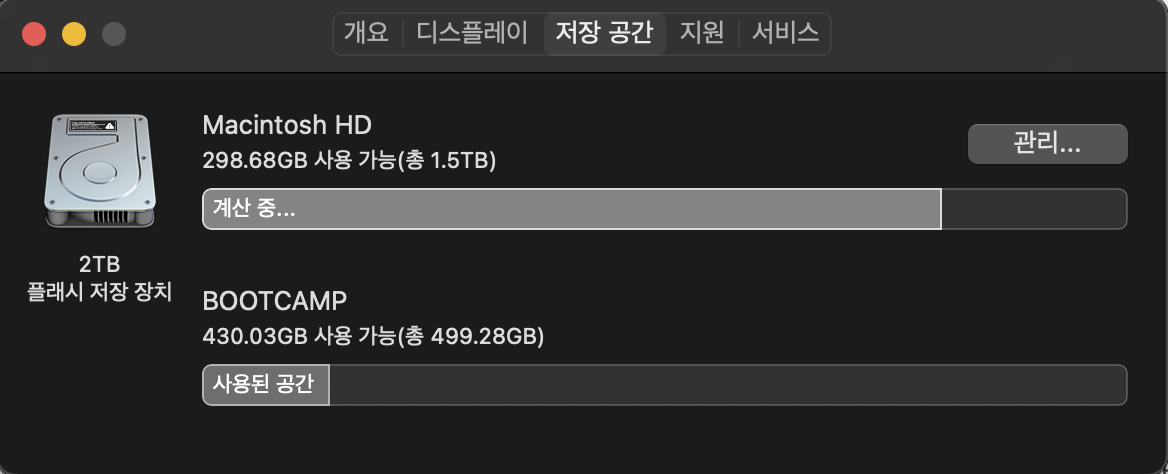
참고 한 블로그 글은 아래와 같다.
https://m.blog.naver.com/nemonangoom/222048604754
맥북 부트캠프 용량 윈도우 재설치 없이 늘리기 줄이기 작업하는 방법
맥북에서 부트캠프 용량을 늘리거나 줄이기 위해서는 윈도우를 전부 밀고 재설치해야 한다고 알고 계신 분...
blog.naver.com
https://extrememanual.net/12788
맥(Mac) 부트캠프 용량 부족 윈도우10 파티션 조정 방법 - 익스트림 매뉴얼
부트캠프를 이용해 macOS와 윈도우10을 설치해 사용하다 보면 예상보다 윈도우10의 용량이 모자라 파티션을 조정해야 하는 경우가 있습니다. 이렇게 부트캠프로 설치한 윈도우10의 용량 부족일 경
extrememanual.net
'디자인 > 맥북' 카테고리의 다른 글
| 맥북 부트캠프 윈도우10 카카오톡 설치 (0) | 2021.01.19 |
|---|---|
| 맥북 부트캠프 윈도우10 오디오 설정(델 모니터) (0) | 2021.01.17 |
| 맥북 부트캠프 윈도우용 어도비 사용불가 용량 (0) | 2021.01.13 |
| 맥 부트캠프 윈도우10 한영 단축키 (0) | 2021.01.11 |
| 윈도우10 익스플로러 찾기/고정 (맥북 부트캠프) (0) | 2021.01.11 |