미리 보기 ▒ 크롬을 사용을 권장합니다.
▒ 업로드 완료 후 생성된 링크 주소만 상대방에게 보내면 됩니다.
▒ 회원가입이나 로그인이 필요 없습니다.
▒ 용량에 따라 다운로드 만료 시간이 다르게 표시됩니다.
▒ 업로드한 후 링크로 다시 열어 추가 업로드 가능합니다.
나의 환경 ▒ 맥북에서 '케카'를 사용하여 6개의 압축한 파일을 업로드했습니다.
▒ 맥북 부트캠프 윈도우10으로 다운로드하였습니다.
업무가 많을 때는 같은 서울 이어도 거래처에 방문하기가 쉽지 않습니다. 차가 없는 저의 경우 더더욱 부담이 되는데요, 얼마 전 계약이 끝난 후 압축을 한 총 11GB의 파일을 전달해야 할 일이 생겼습니다.
100GB의 어도비 클라우드를 사용해야 하나 고민해봤지만 아무래도 로그인 정보를 알려주는 게 내키지 않았어요. 파일 전달이 끝나면 써오던 어도비 계정의 비밀번호를 바꿔야 하는 번거로움이 싫었던 부분도 한몫했고요. 그러다가 파일 키위를 발견했습니다. 마음 급한 저는 일단 써보기로 마음먹었어요.
저나 상대방 모두 회원가입이 필요 없고, 로그인도 필요 없으니 웹 환경에 익숙지 않은 거래처 담당자가 직관적으로 다운로드를 잘 할 수 있을 정도면 괜찮겠다 싶었습니다. 저도 파일 키위를 처음 사용하는지라 거래처에 링크 주소를 알려주기 테스트를 해봐야 할 것 같아 먼저 제가 업로드한 후, 그 링크로 다시 열어 다운로드하여봤어요.
맥북에서 작업한 파일을 6개의 압축 파일로 나눠 업로드했는데요, 제 맥북 사양과 인터넷 환경으로 4.2GB 정도의 용량의 업로드는 5분도 안 걸렸던 것 같아요. 업로드 완료 후 다운로드 가능한 시간이 표시되는데요, 4.2GB 일 때는 10시간의 다운로드 가능 시간이 표시되었는데, 1.7GB 12시간이 표시되고, 57MB는 36시간의 다운로드 만료로 표시됩니다.
파일 용량에 따라 다운로드 시간이 다르게 배정되는 것 같습니다.
다운로드할때는 일부러 거래처 담당자가 다운로드 받을 환경과 비슷하게 하기 위해 맥북 부트캠프 윈도우로 시동을 해서 다운로드하여봤어요.
웹상이라 그런지 다운로드 폴더 찾는 경로가 약간의 오류가 있었던 것 말고는 다운로드가 무리 없이 진행되었습니다. 속도도 괜찮았고요.
그렇게 테스트 한 뒤 거래처에 카톡으로 링크를 붙여 넣기 하여 전달했습니다.
그런데 얼마 후에 연락이 왔어요.
아래와 같은 오류 이미지를 보내왔습니다.
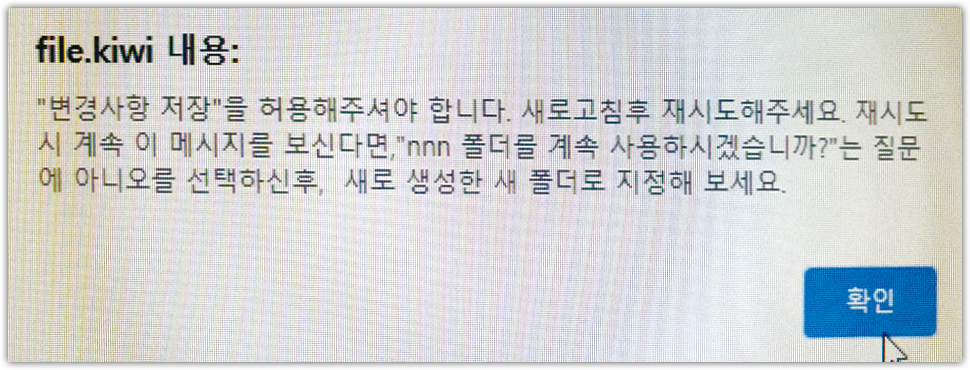
당황스럽던 저는 인터넷 브라우저를 어떤 것으로 사용했는지 물었고, 하필 '오페라'라는 사람들이 잘 사용하지 않는 브라우저를 쓰셨더라고요, 생각지도 못했던 저는 '크롬' 사용을 추천했고, 다행스럽게 업로드되었던 파일이 잘 다운로드되었습니다.
다운로드에 정해진 시간이 있으니 저장공간에 오래 담아두는 일 없이 깔끔한 일처리가 되는 기분이에요.
이제 파일 업로드하는 과정을 살펴보겠습니다.

(1) 아래 링크를 클릭하여 파일 키위 홈페이지로 방문합니다.
파일.키위 file.kiwi
실시간 대용량 웹폴더를 사용해보세요. 무가입,무설치,무제한용량
file.kiwi
(2) '웹폴더 만들기' 버튼을 클릭합니다.

먼저 저장할 폴더 이름을 변경할게요.
(3) 상단의 아래 표기된 아이콘을 클릭합니다.

(4) 원하는 폴더 이름으로 변경합니다.
(5) '확인' 버튼을 클릭합니다.

(6) 업로드할 파일을 드래그합니다.
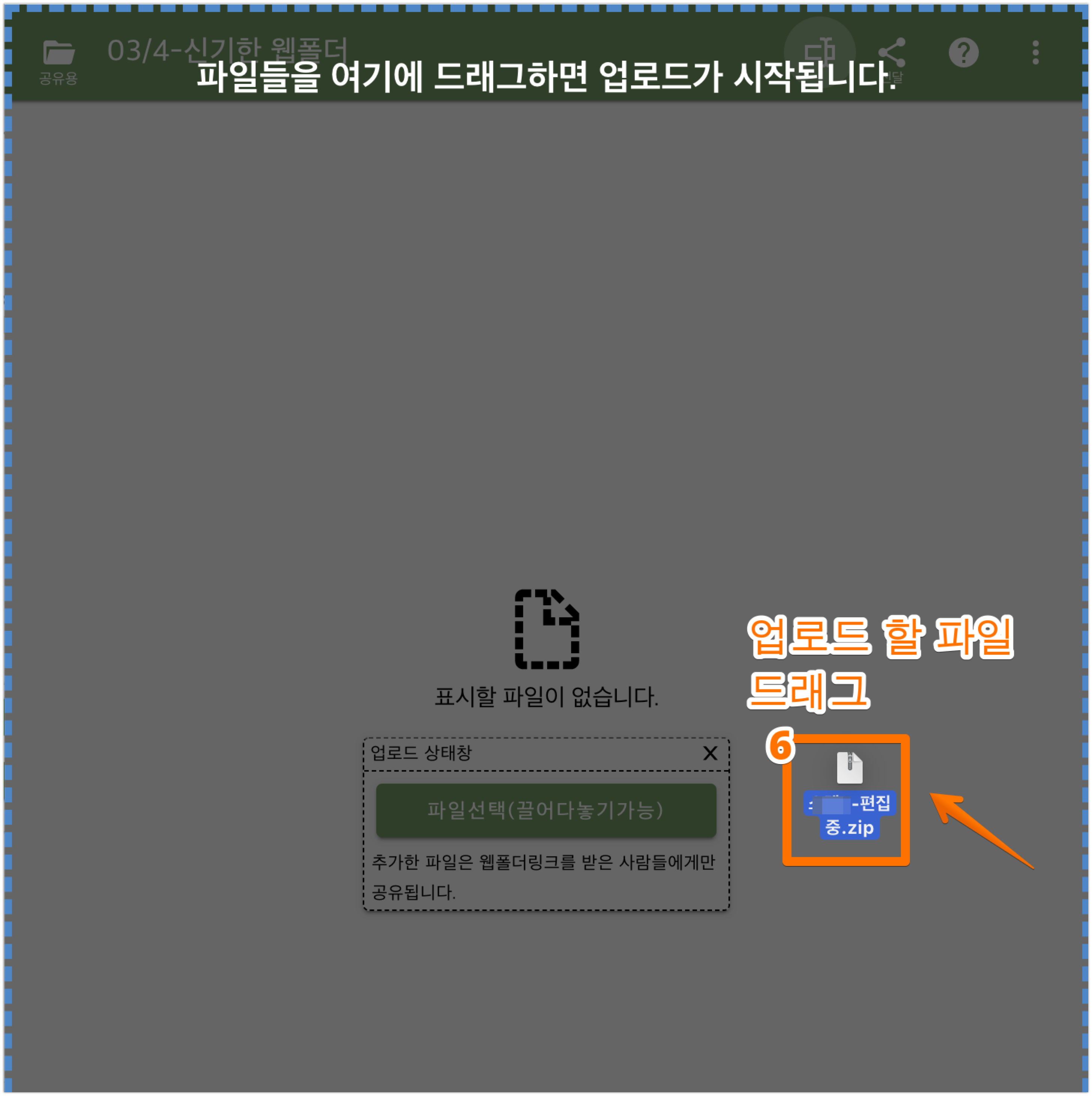
업로드가 잘 진행 중입니다.
물론 인터넷이나 컴퓨터 사양에 따라 다르겠지만 용량 4.2GB를 업로드하는 시간이 5분도 안 걸렸던 것 같습니다.
'파일을 끝 자기 전송하려면 창을 유지해야 합니다'는 문구가 보이네요.
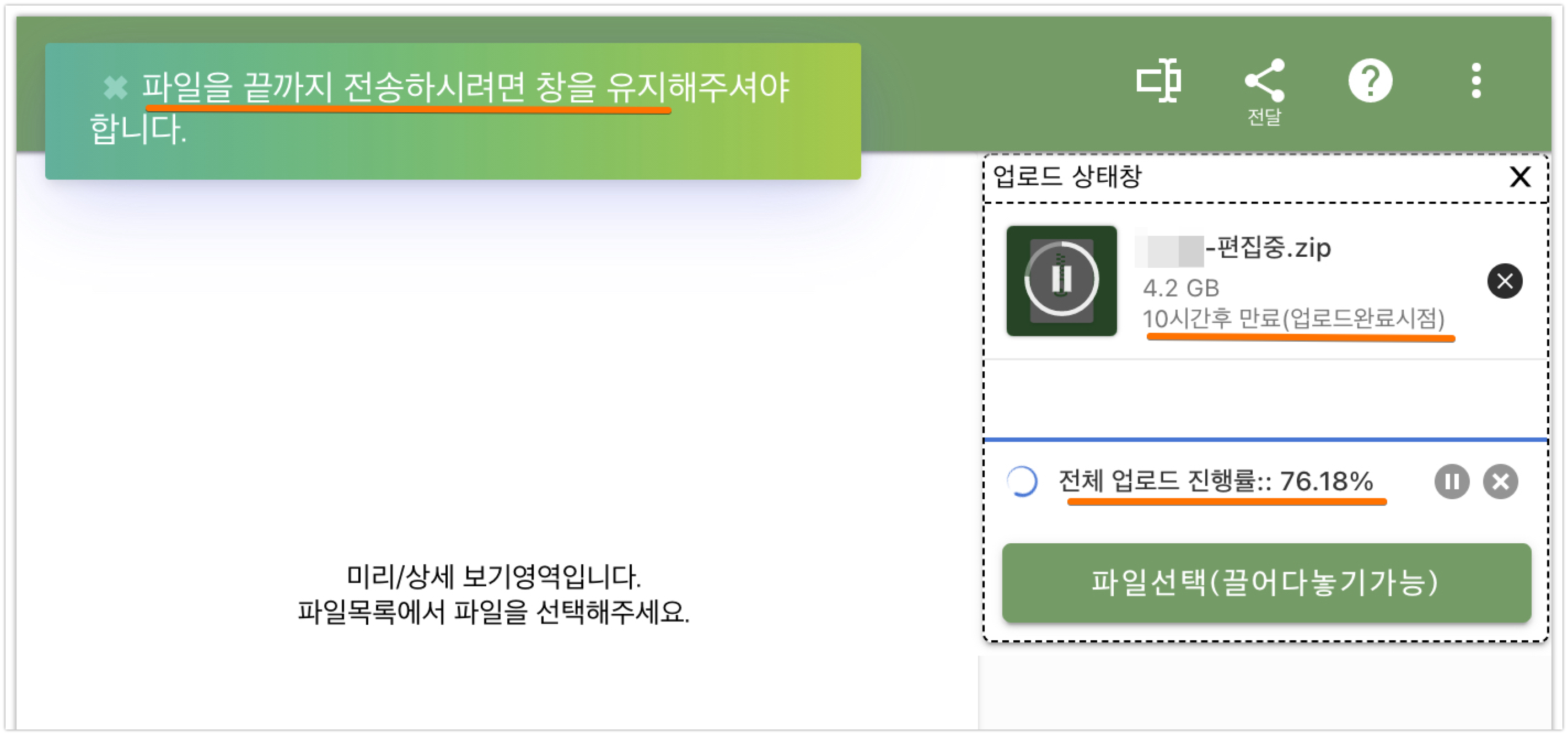
총 6개의 파일을 업로드해야 하므로 나머지 파일을 업로드하겠습니다.
(7) 나머지 업로드할 파일들을 차례대로 끌어다 놓습니다.
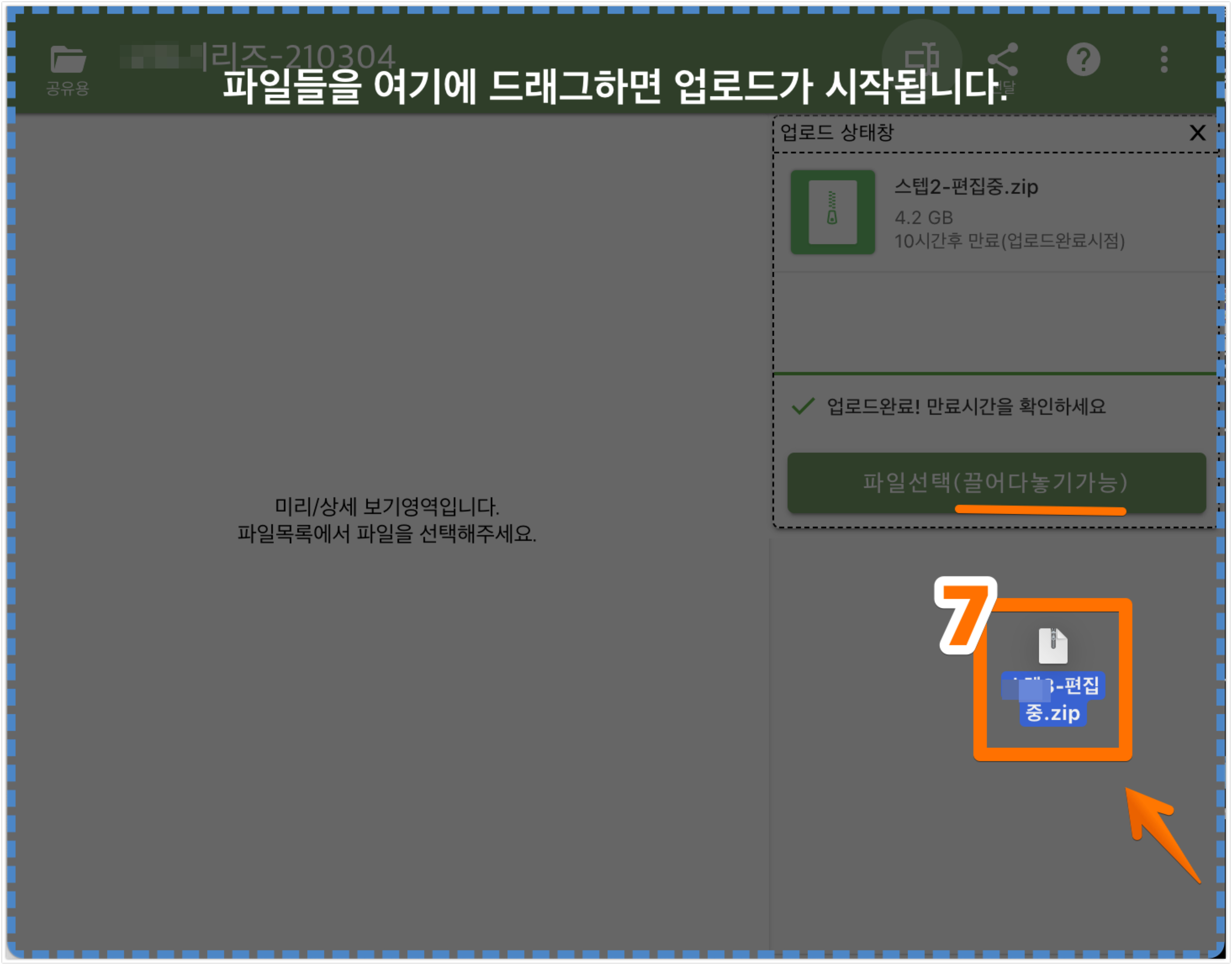
총 6개의 압출 파일을 모두 업로드했습니다.
이제 업로드 한 링크를 상대방에게 전달해야 합니다.
(8) 오른쪽 상단의 '전달' 아이콘을 클릭합니다.
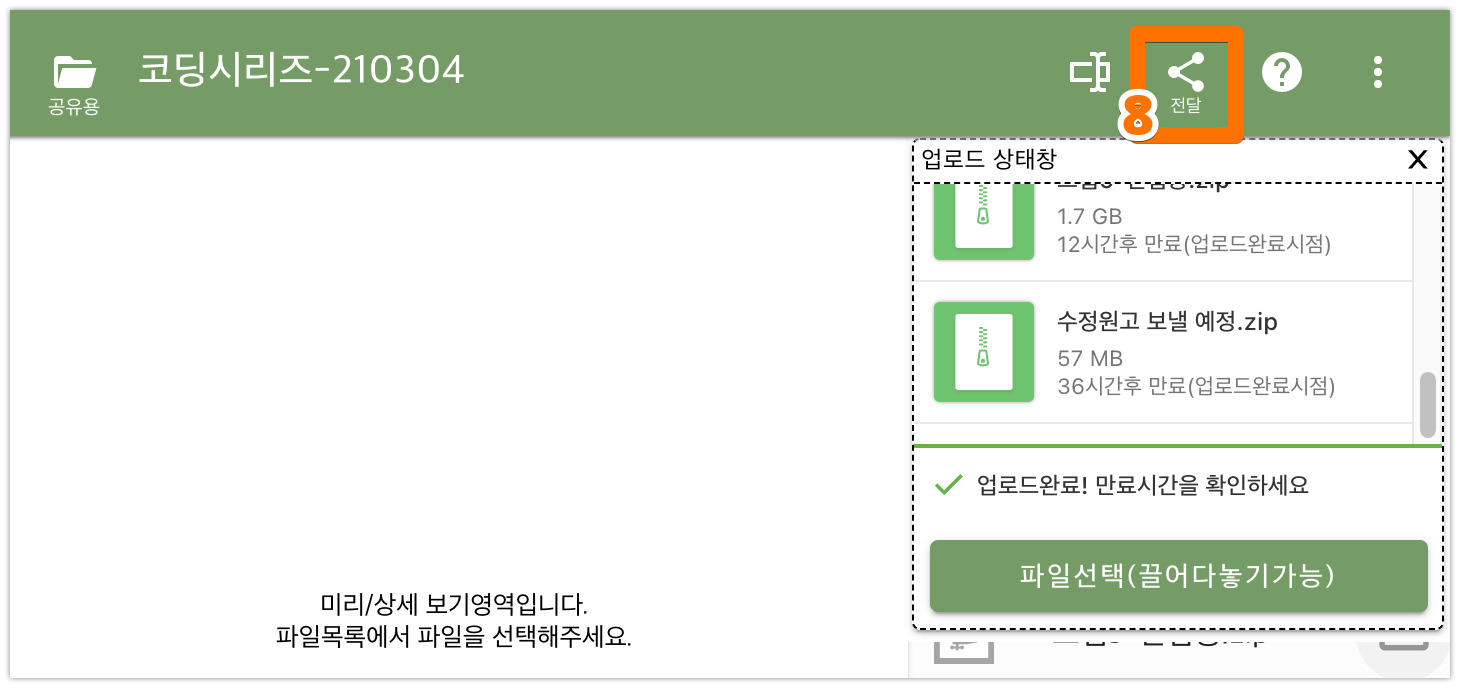
(9) 왼쪽 상단의 '링크 복사'버튼을 클릭합니다.

(10) 저는 카카 토옥 대화창에 붙여 상대방에게 전송했습니다.
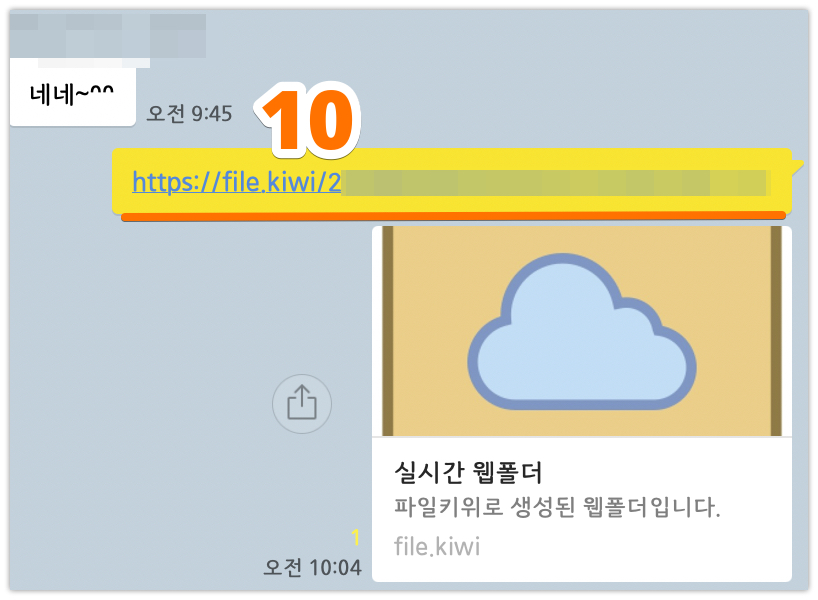
카카오톡에 붙인 위 링크를 제가 한번 클릭해보았어요.
아래와 같은 웹 페이지가 확인됩니다.
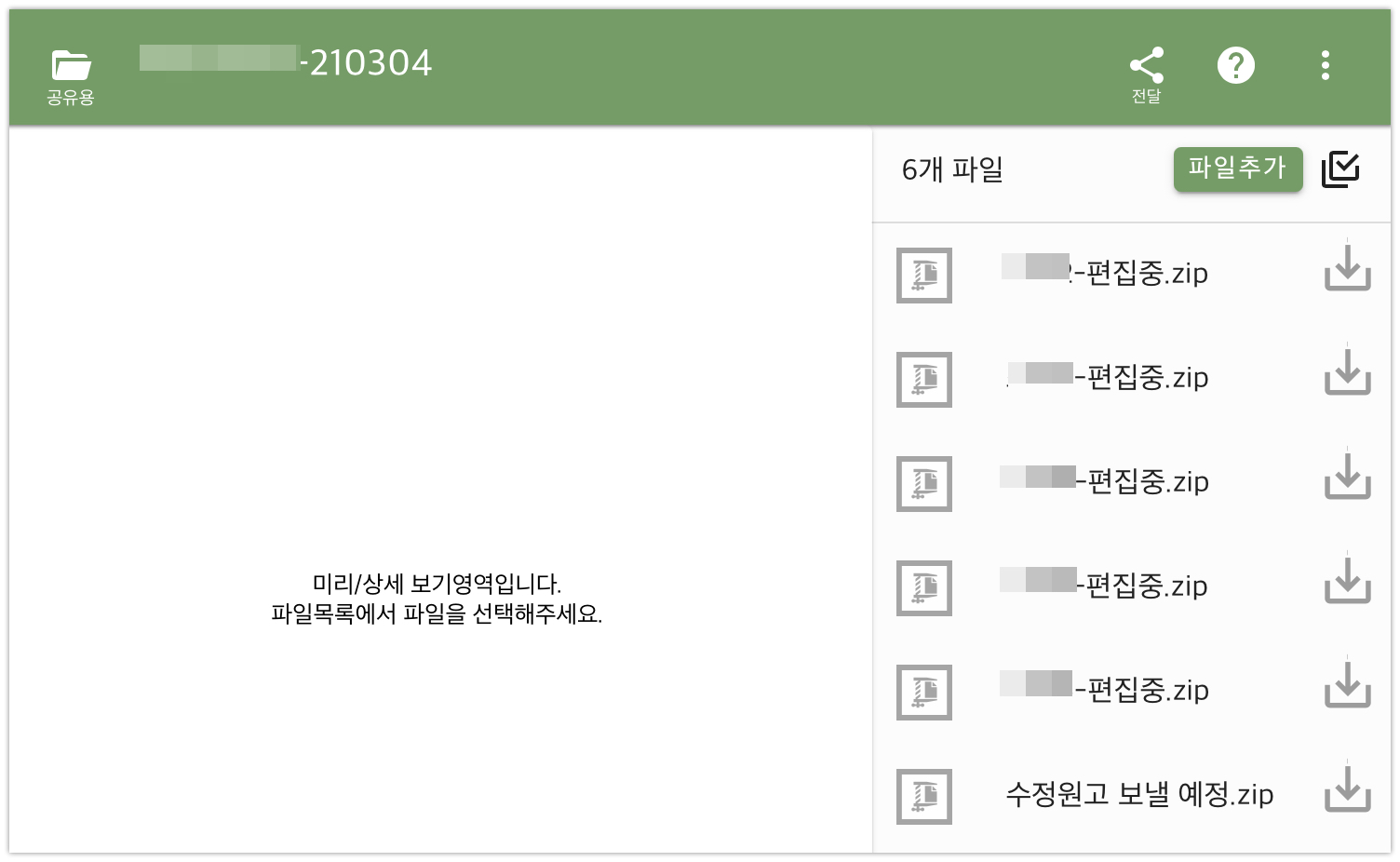

거래처에 보낼 링크가 잘 다운로드가 되는지 맥 부트캠프 윈도에서 확인하겠습니다.
(11) 제일 용량이 작은 파일을 골랐어요. 오른쪽 다운로드 아이콘을 클릭합니다.
(12) 팝업창이 뜨면 '확인' 버튼을 클릭합니다.
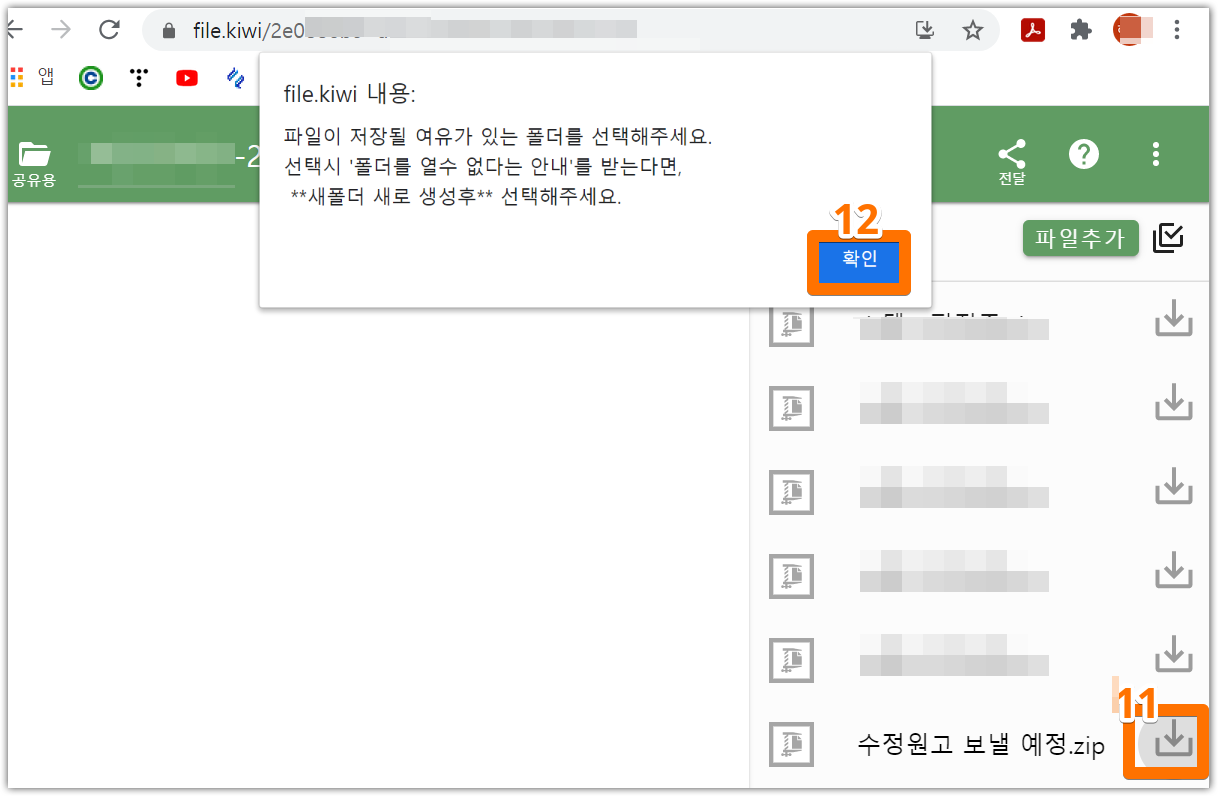
여기서 오류가 몇 번 있었어요. 폴더 선택 화면이 뜨지 않아 인내심을 가지고 몇 번 시도해보아야 했습니다.
저는 바탕화면의 미리 만들어둔 폴더에 다운로드할 예정입니다.
(13) '바탕화면'을 클릭합니다.
(14) 다운로드 받을 폴더를 선택합니다.
(15) 하단 '폴더 선택' 버튼을 클릭합니다.

아래 (16), (17) 번의 팝업창은 왜 뜨는지 아직까지 이해를 못 하겠어요.^^;;
(16)'파일 보기'버튼을 클릭합니다.
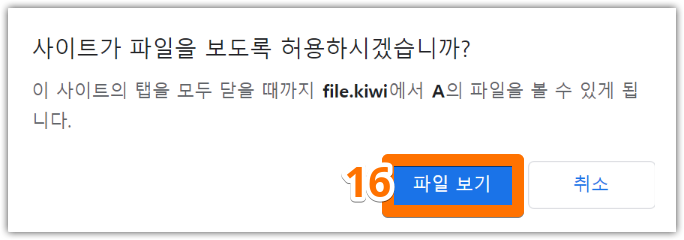
(17) '변경사항 저장'을 클릭합니다.
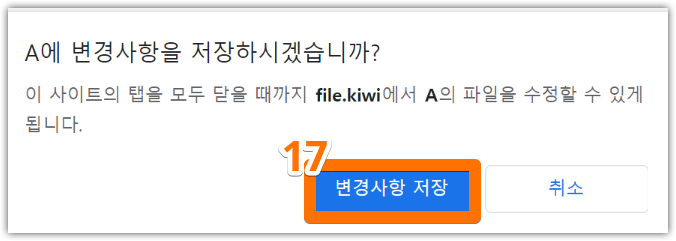
다운로드하였던 아이콘을 보니 '완료'라고 바뀌어져 있습니다.
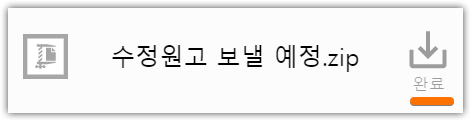
다운로드한 압축파일을 확인해보니 서체가 깨져있네요ㅜ.ㅜ
분명 맥에서 서체 깨짐 방지 압축 프로그램인 'KeKa'를 사용했는데 말이죠..
압축을 해제해봤더니 다행히 압축을 해제한 폴더에는 서체가 멀쩡합니다.
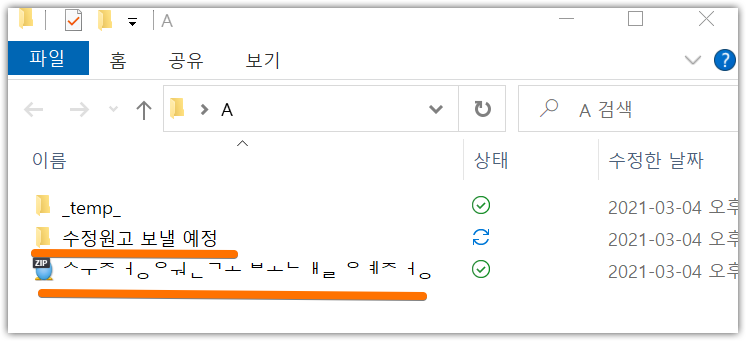

업로드를 마친 링크 주소를 다시 새로 열어 추가 파일을 업로드해봤습니다.
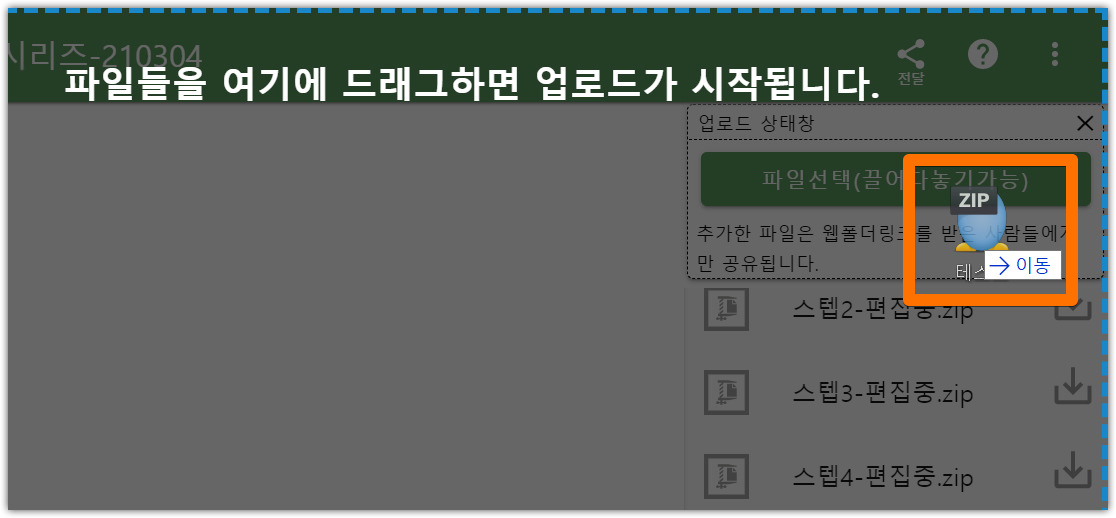
추가된 파일을 확인할 수 있습니다.
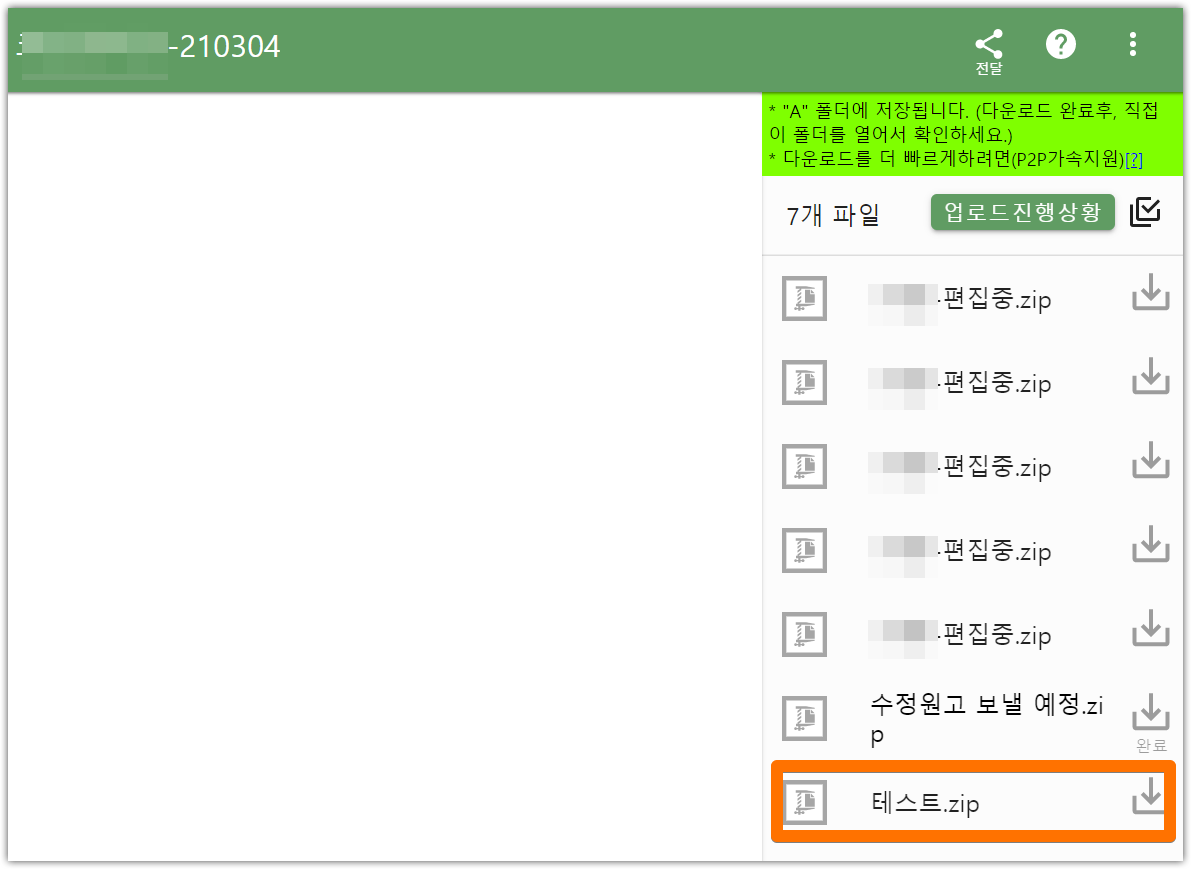
파일 키위를 사용해본 결과 썩 괜찮았습니다.
다운로드 시 다운로드 경로 찾기 전 오류가 있었던 것 말고는 말이죠.
아마도 제가 처음 사용이라 익숙지 않아서일 수도 있고요.
거래처 방문할 시간이 없을 때 사용하기 좋은 것 같아요.
'디자인 > 디자인 관련 기타' 카테고리의 다른 글
| 셔터스톡, 어도비스톡 판매자(작가) 가입(등록)하는 방법, 어도비 기존 아이디 사용 (0) | 2023.03.01 |
|---|---|
| 포토샵 대용 무료 포토피아, 프로그램 무설치, 웹에서 바로 사용 feat.미리캔버스 (0) | 2022.09.25 |
| 어도비 무료 체험판 사용 기간, 취소 방법 (2) | 2022.09.25 |
| 산돌 구름다리 월결제(카드 자동결재) 해제하기 (0) | 2021.03.28 |
| 북디자인 낱장 원고 PDF 묶기 (카카오톡 낱장 사진 원고 자동 순서대로 PDF 만들기) feat.어도비 아크로벳 (0) | 2021.01.21 |