☆맥북 부트캠프에 윈도우10을 설치하고 나서 맥 OS만 써오던 나에게는 이것저것 구비해나가야 할 것들이 많아 티스토리나 네이버에 기록하기 위해 화면 캡처를 해둘 일이 많은데 맥에서 캡처한 것과 윈도 10의 캡처는 너무 달랐다.
이 정도로 캡처 사진이 깨져 보일 수가 있을까? 나름 맥북에 500만 원 델 모니터에 150을 투자한 나로서는 나의 투자이 정말 쓸모없어 보였다.
처음에는 알캡처와 윈도 10에 내장된 스크린숏을 이용했었는데 해상도가 말도 안 되는 수준이어서 다른 캡처 프로그램이 시급했다. 그러던 중 픽픽(PickPick)이라는 프로그램을 설치해보기로 마음먹었다.
나의 현재 디스플레이 설정이다.
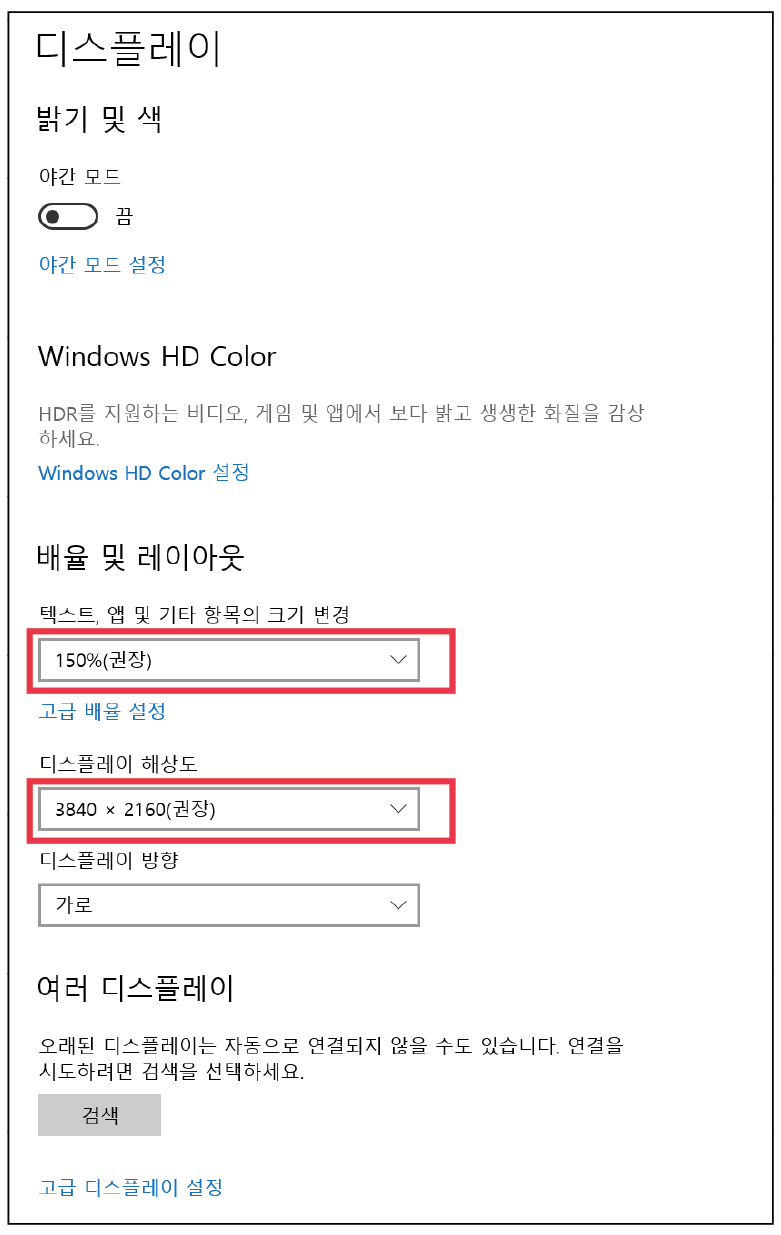
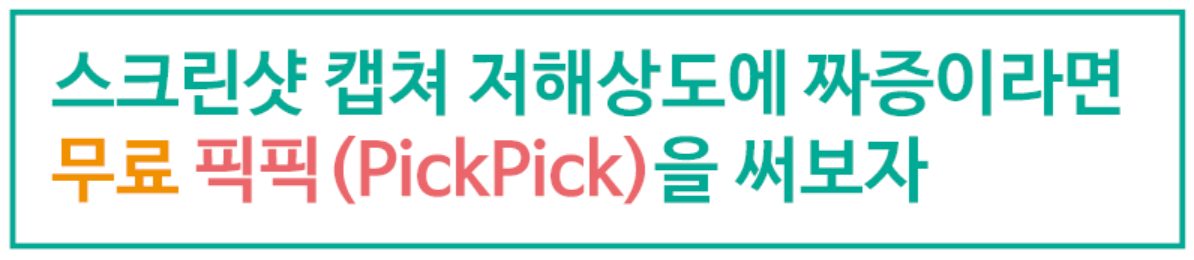
1) 아래 링크로 픽픽 홈페이지에 들어간다.
픽픽(PicPick) - 올인원 그래픽 디자인 도구 (화면 캡처, 이미지 편집, 색상 추출, 눈금자, 각도기,
픽픽(PicPick) - 올인원 그래픽 디자인 도구 (화면 캡처, 이미지 편집, 색상 추출, 눈금자, 각도기, 십자선 등)
picpick.app
★★★★★★★★★ 모든 사용자에게 무료라고 하니 안심하고 써볼만한것 같다.★★★★★★★★★

2) 상단 왼쪽의 '다운로드'를 클릭한다.

3) 스크롤을 조금 내려보면 '다운로드'버튼을 볼수있다. '다운로드'를 클릭한다.
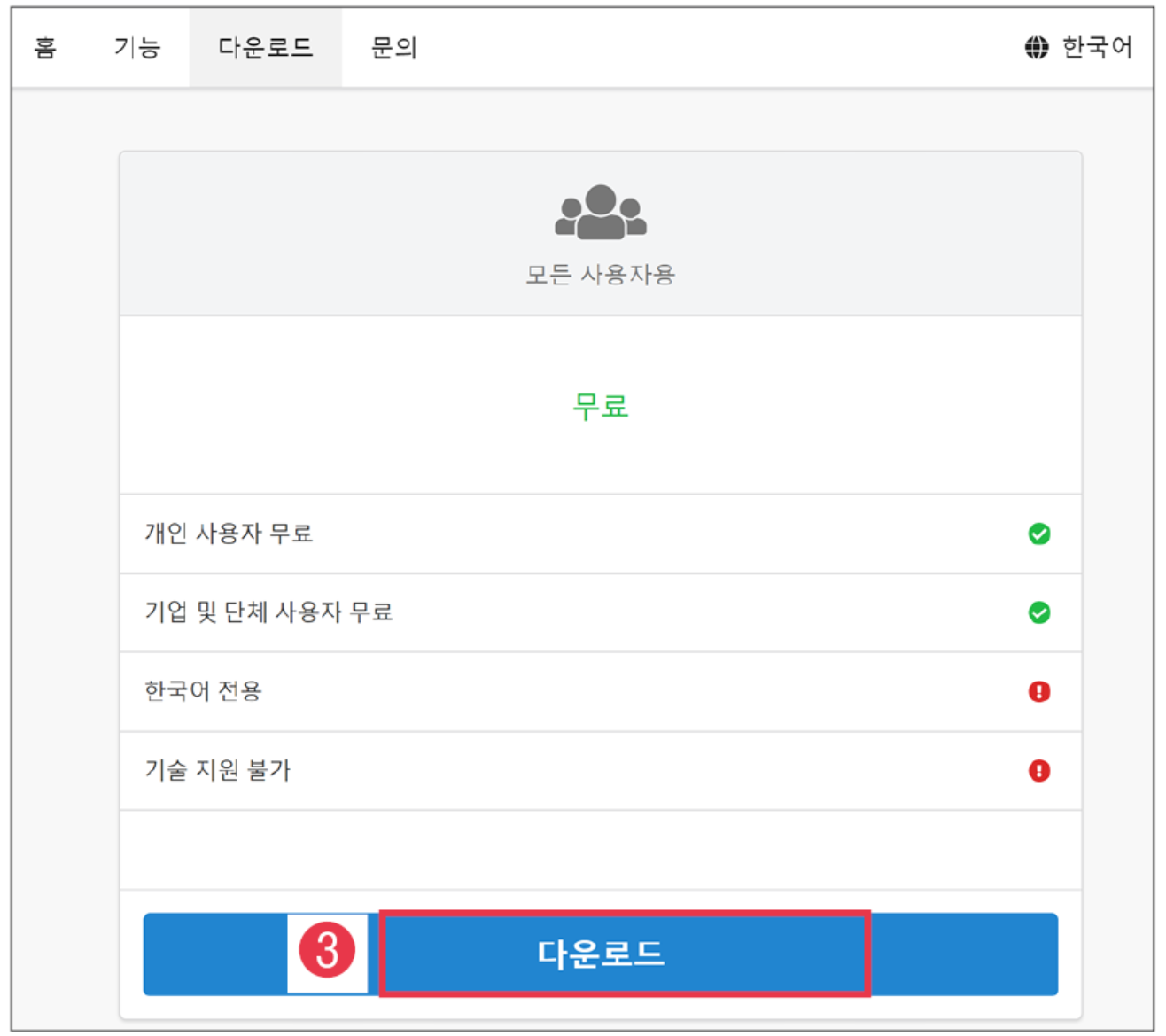
4) 다운로드가 진행되면 윈도우창 하단에 보면 픽픽 프로그램 이름이 보이는데 다운로드가 완료되면 삼각 모양을 클릭한다.
5) 삼각 모양을 클릭하여 옵션이 열리면'열기'를 선택하여 바로 실행해준다.
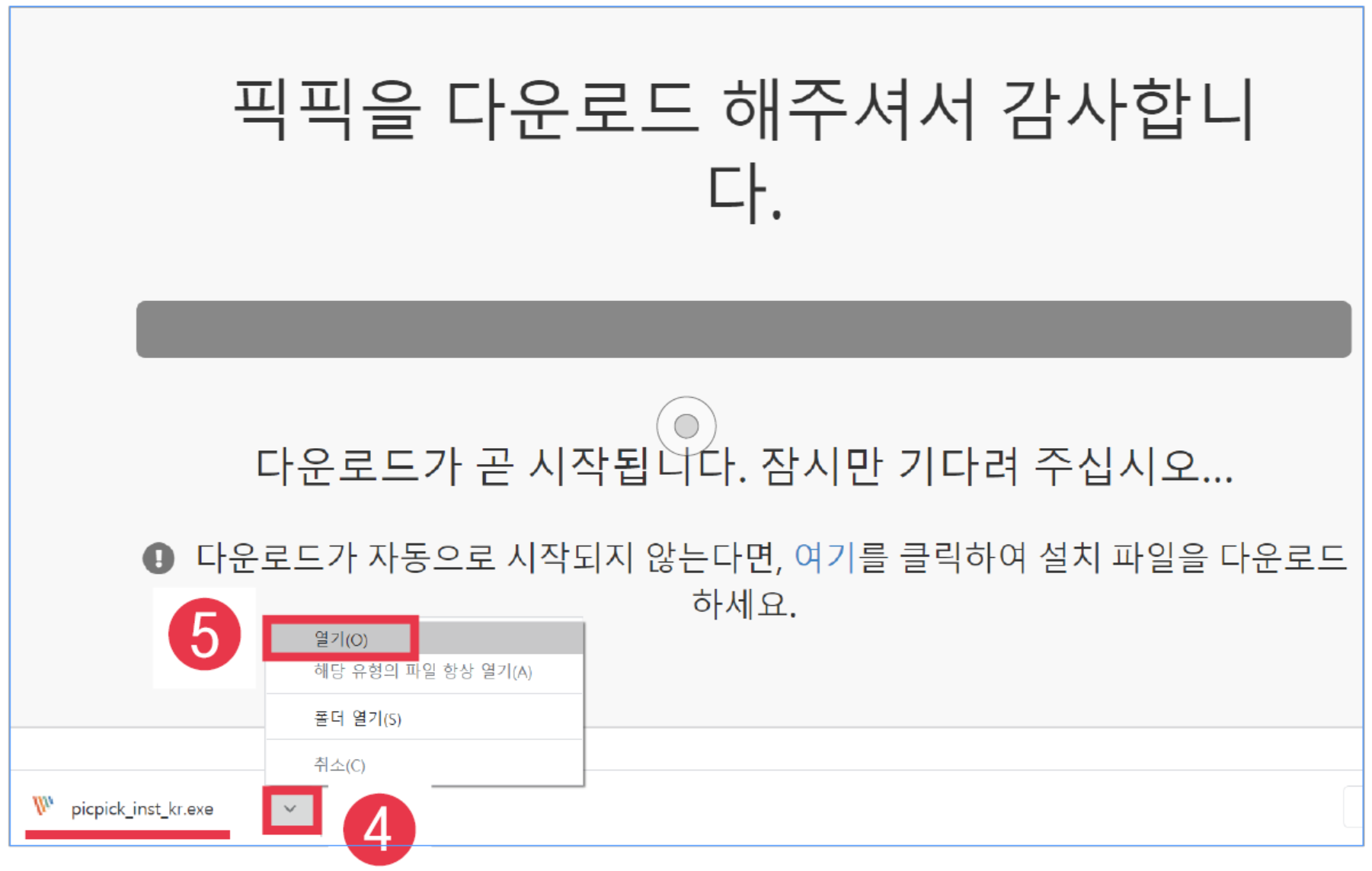
6) 아래 창으로 화면이 바뀌면 '예'를 클릭한다.

7) 설치 시작 첫 화면이 뜨면 하단의 '다음'을 클릭한다.
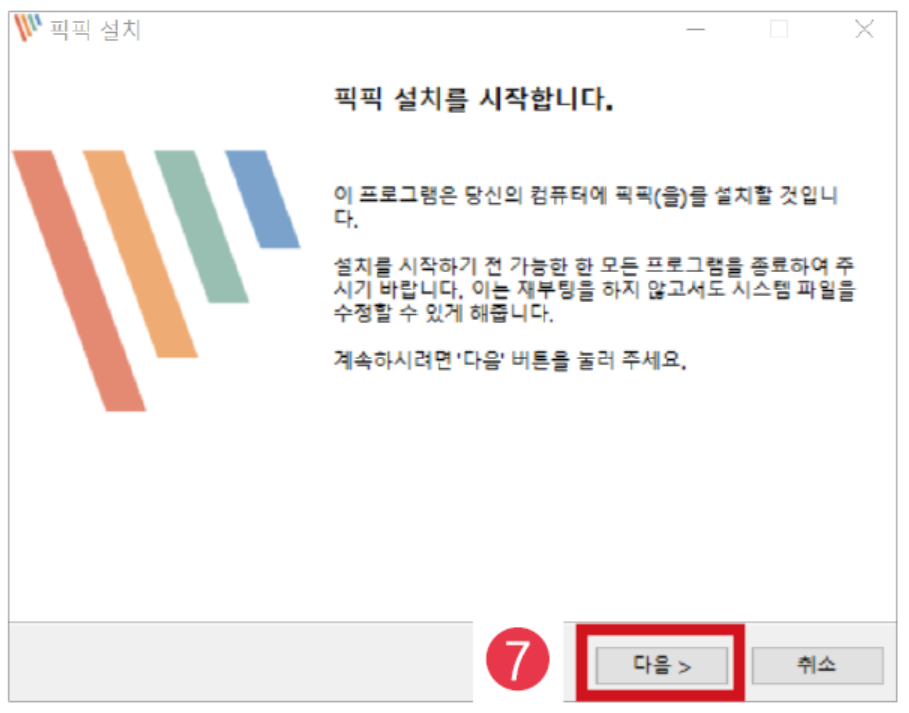
8) 사용권 계약이 나오면 하단의 '동의함'을 클릭한다.
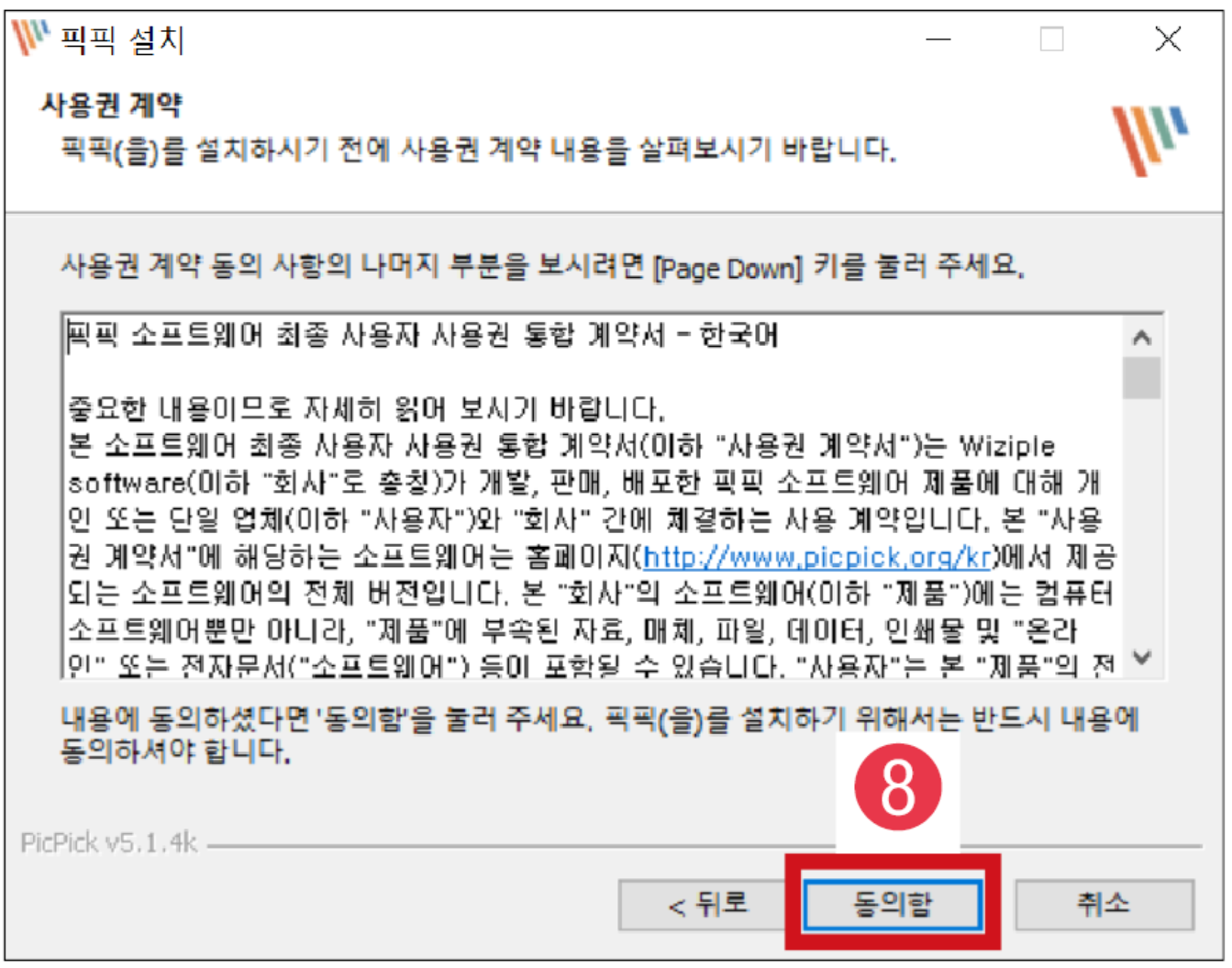
9) 설치 위치가 자동 설정이 되어 나온다. 하단의 '설치'를 클릭한다.

아래와 같은 설치 중인 화면이 나타난다.
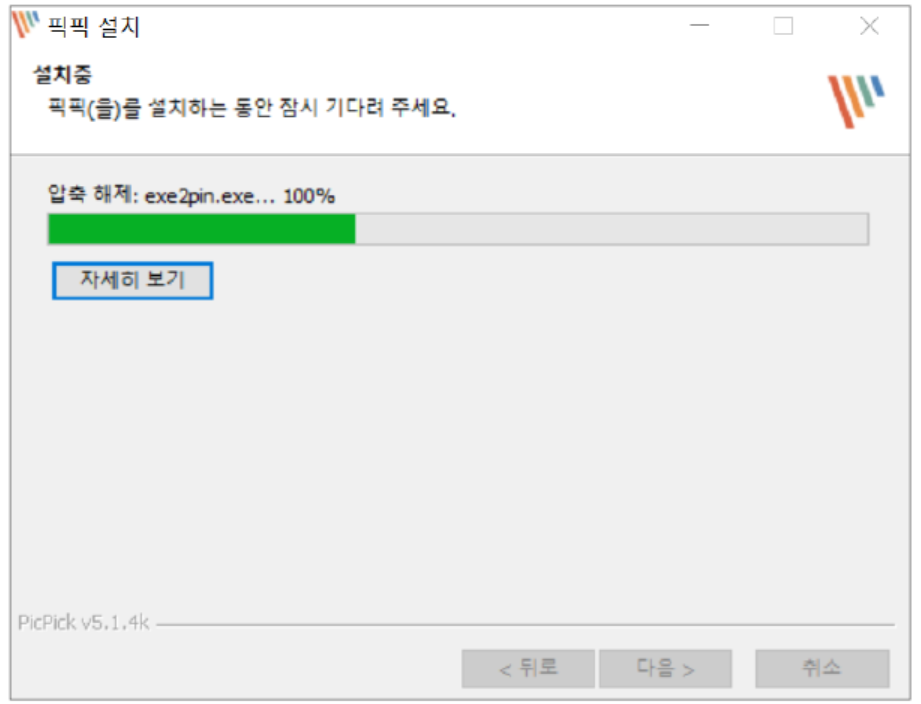
10) 설치 완료 창으로 바뀌면 하단의 '마침'을 클릭한다. 데스크톱 화면에 보면 픽픽 아이콘이 보인다.
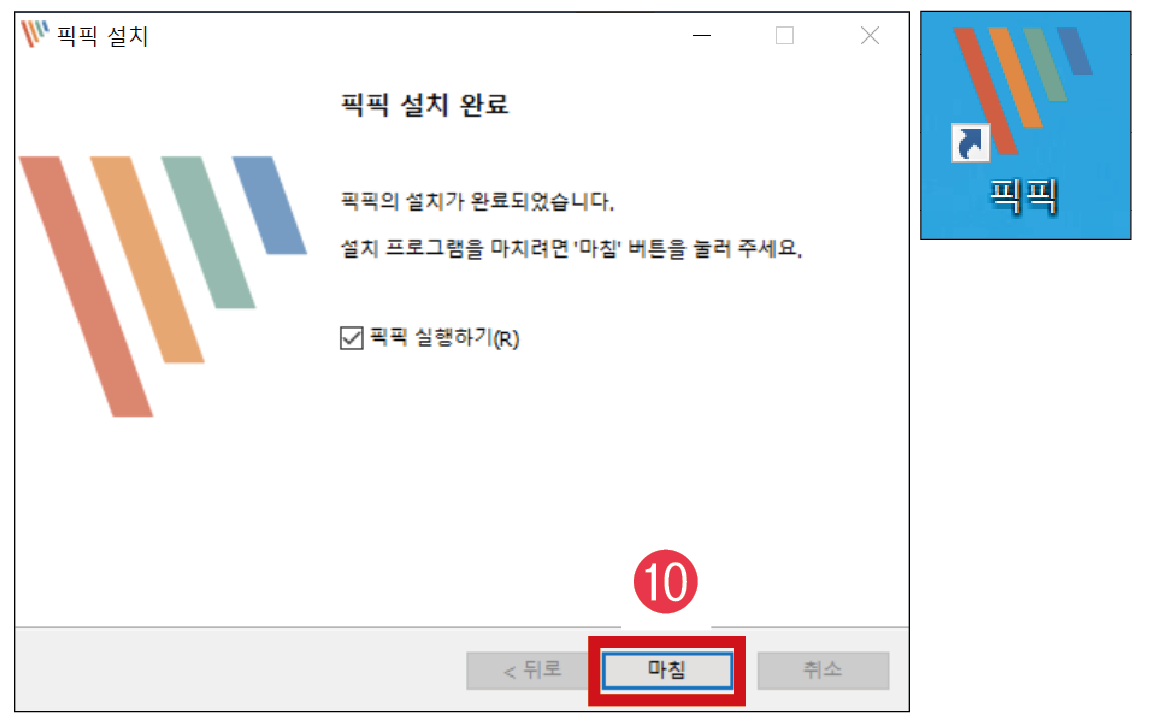
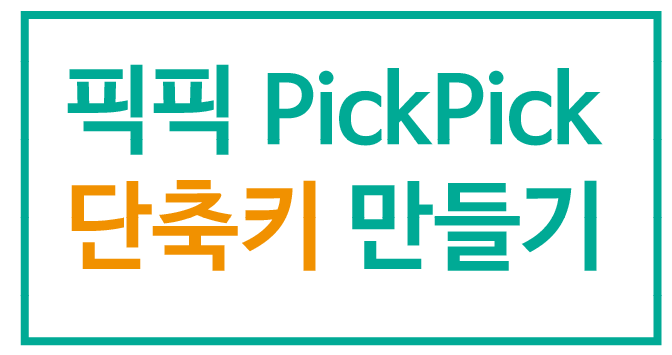
1) 프로그램 설치를 마치자마자 팝업창이 뜨는데 단축키를 재설 성하라는 말이다.
나는 애플 매직 키보드를 사용 중이라 Print Screen을 못써서 중복 설정이 없을 텐데, 일단 단축키 설정은 다시 잡아줘야 하므로 '예'를 선택했다.

2) 왼쪽 하단의 '단축키'를 클릭한다.
3) 원하는 도구 형식을 생각해둔 다음 사용할 단축키 부분에 체크 표시를 한다.
4) 오른쪽의 삼각 모양을 클릭하여 조합할 숫자나 F키 1가지 등을 같이 사용한다.
5) 하단의 '확인'을 클릭한다.
원하는 캡처 형식을 골라 지정하면 되는데 나는 맥에서 드래그하여 캡처하는 'command + shift +4'를 자주 썼으므로 커맨드 대신 컨트롤을 사용해서 이전부터 사용해온 익숙한 'control + shift +4'로 설정하려 했지만 키보드의 손가락 자리가 너무 불편해서 'control + 4'로 지정했다.
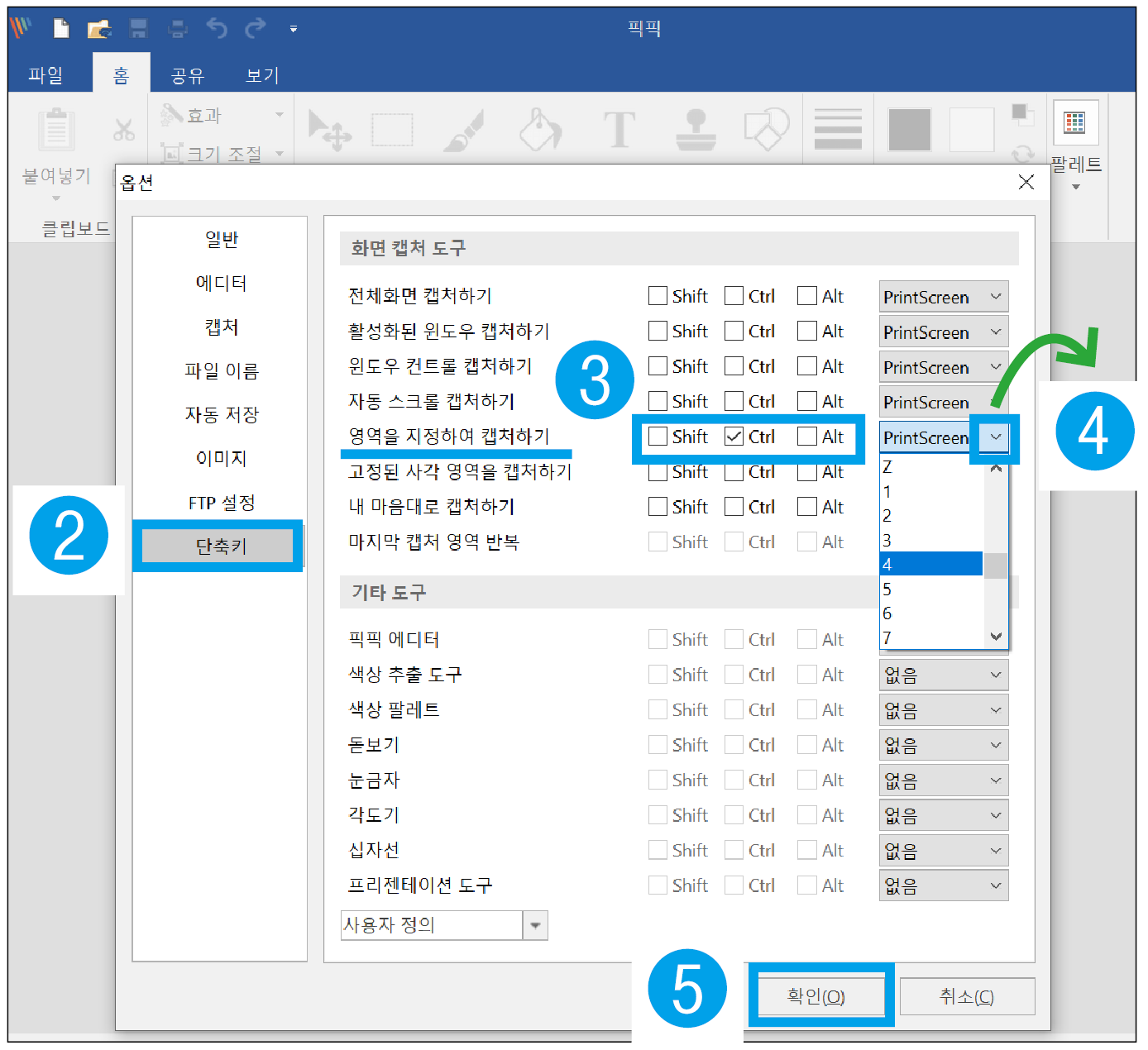
6) 아래와 같은 팝업창이 뜨면 '아니오'를 클릭한다.
나의 경우 위 사진처럼 'control + 4'로 지정하고 '확인'을 클릭하면 아래와 같은 팝업창이 뜨는데, 나는 애플 매직 키보드를 사용하므로 Print Screen 키 자체가 없다. 이 경우 '예'를 클릭하면 다시 옵션 창으로 돌아오고 '아니오'를 클릭하면 원했던 단축키 설정이 잘 되었다.
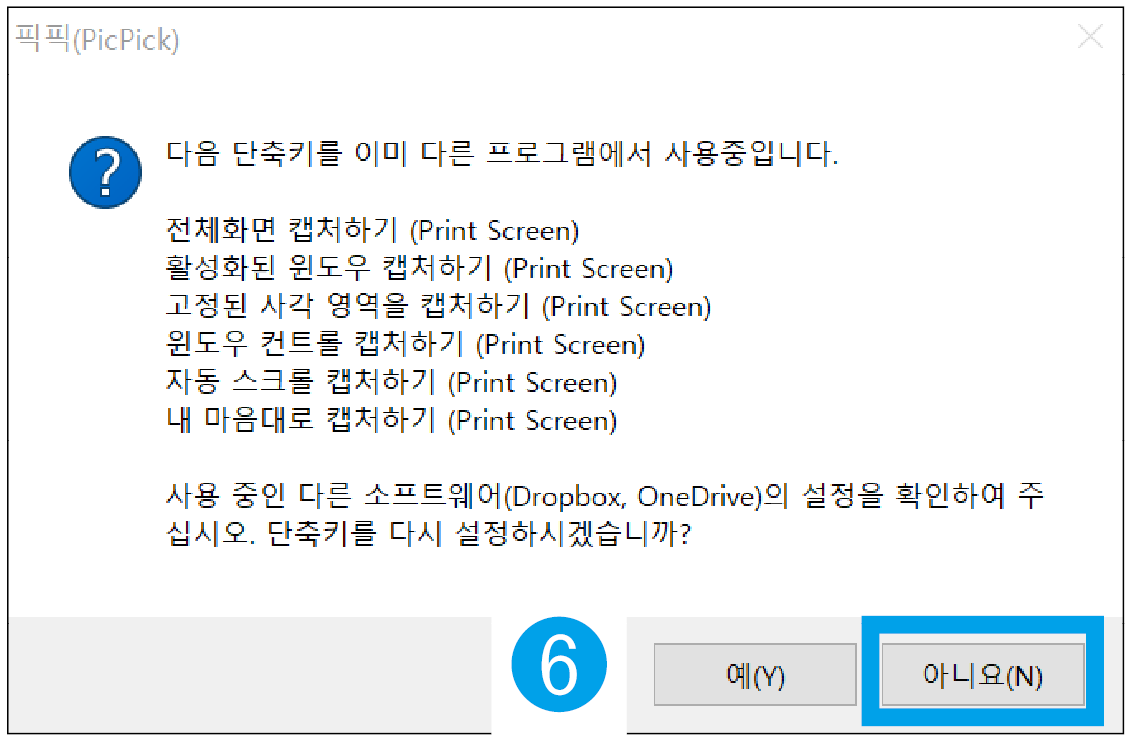
★☆★☆★☆★☆★☆★☆★☆★☆★☆ 픽픽 설정 창 들어가기 ★☆★☆★☆★☆★☆★☆★☆★☆★☆
1) 바탕화면의 '픽픽'아이콘을 더블 클릭한다.
2) 나타나는 창의 왼쪽 하단의 '옵션'을 클릭한다.
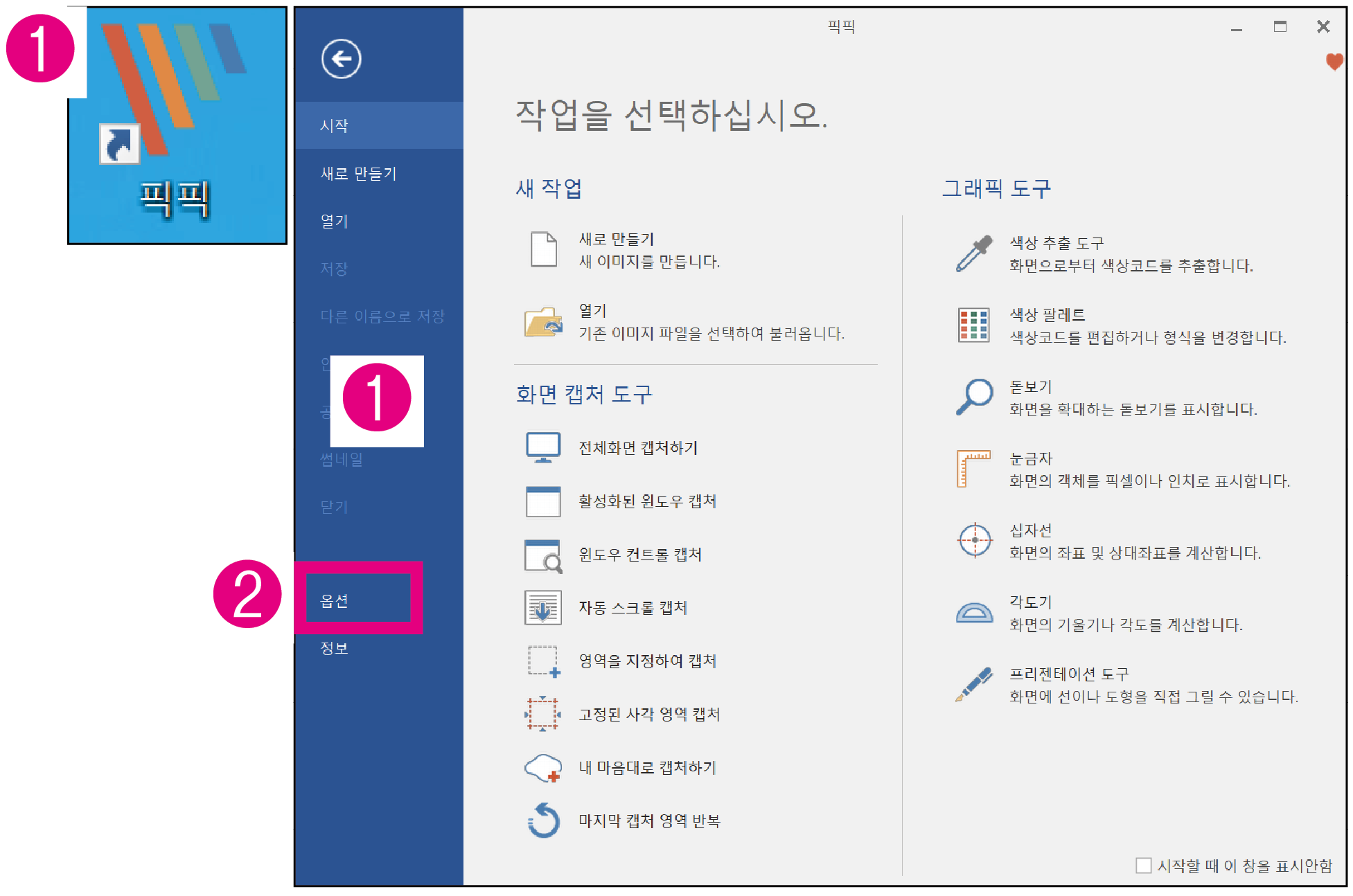
3) 옵션 창이 나타나면 왼쪽에 각 주제들에 관한 '옵션'이 있다.
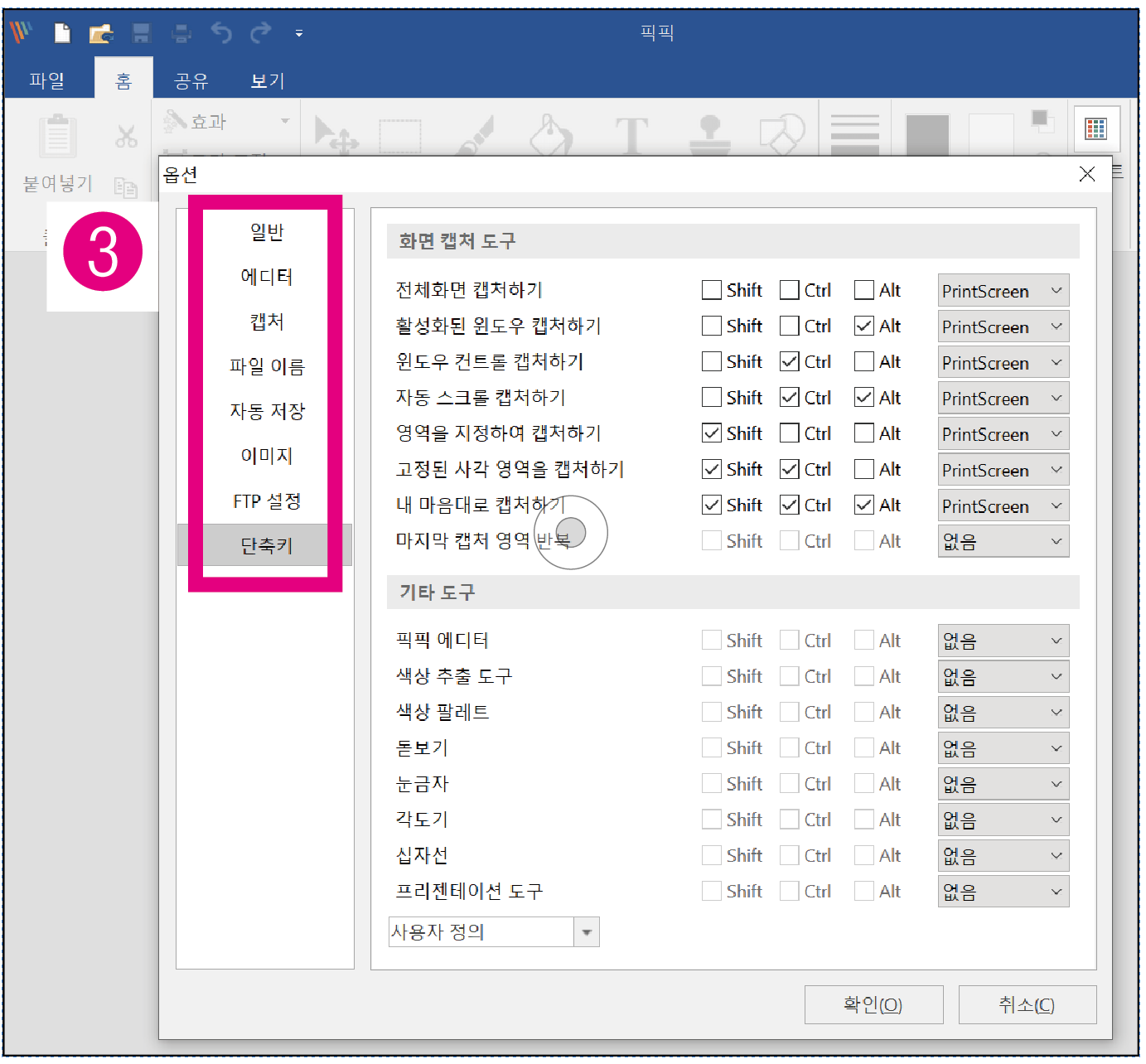
★☆★☆★☆★☆★☆★☆★☆★☆★☆★☆★☆★☆★☆★☆★☆★☆★☆★☆★☆★☆★☆★☆★☆★☆★☆★☆
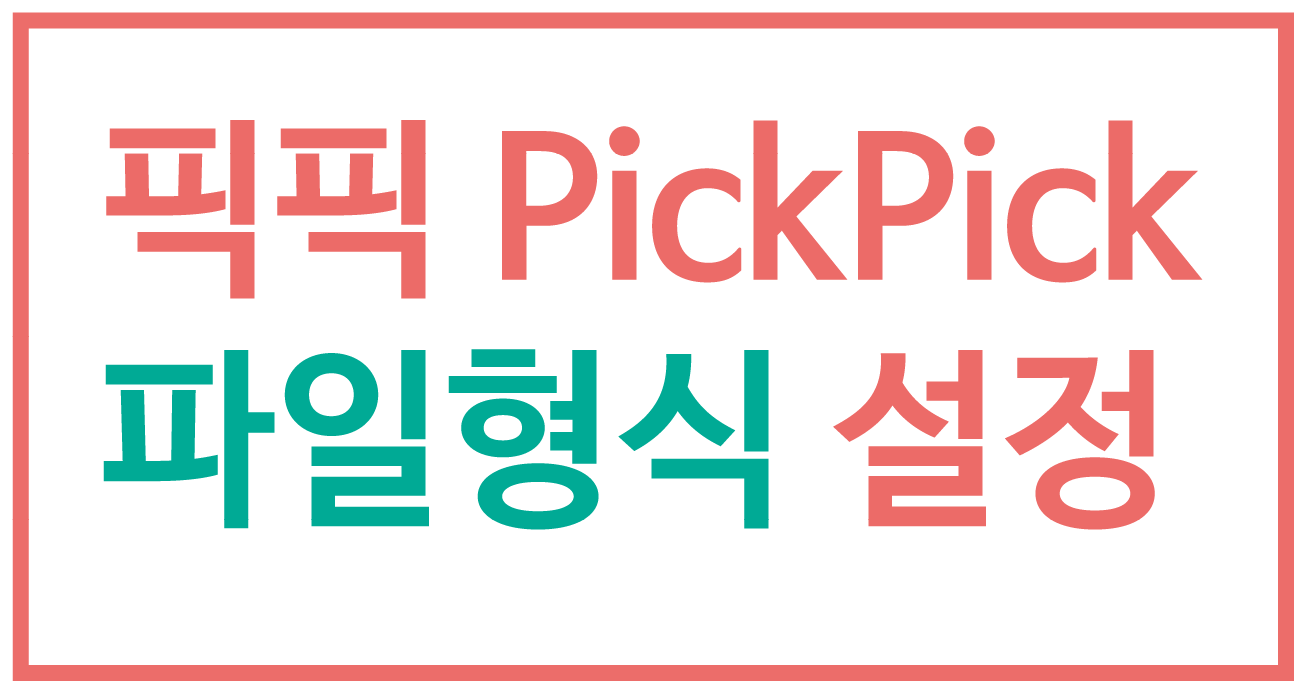
1) 바탕화면의 '픽픽'아이콘을 더블 클릭한다.
2) 나타나는 창의 왼쪽 하단의 '옵션'을 클릭한다.
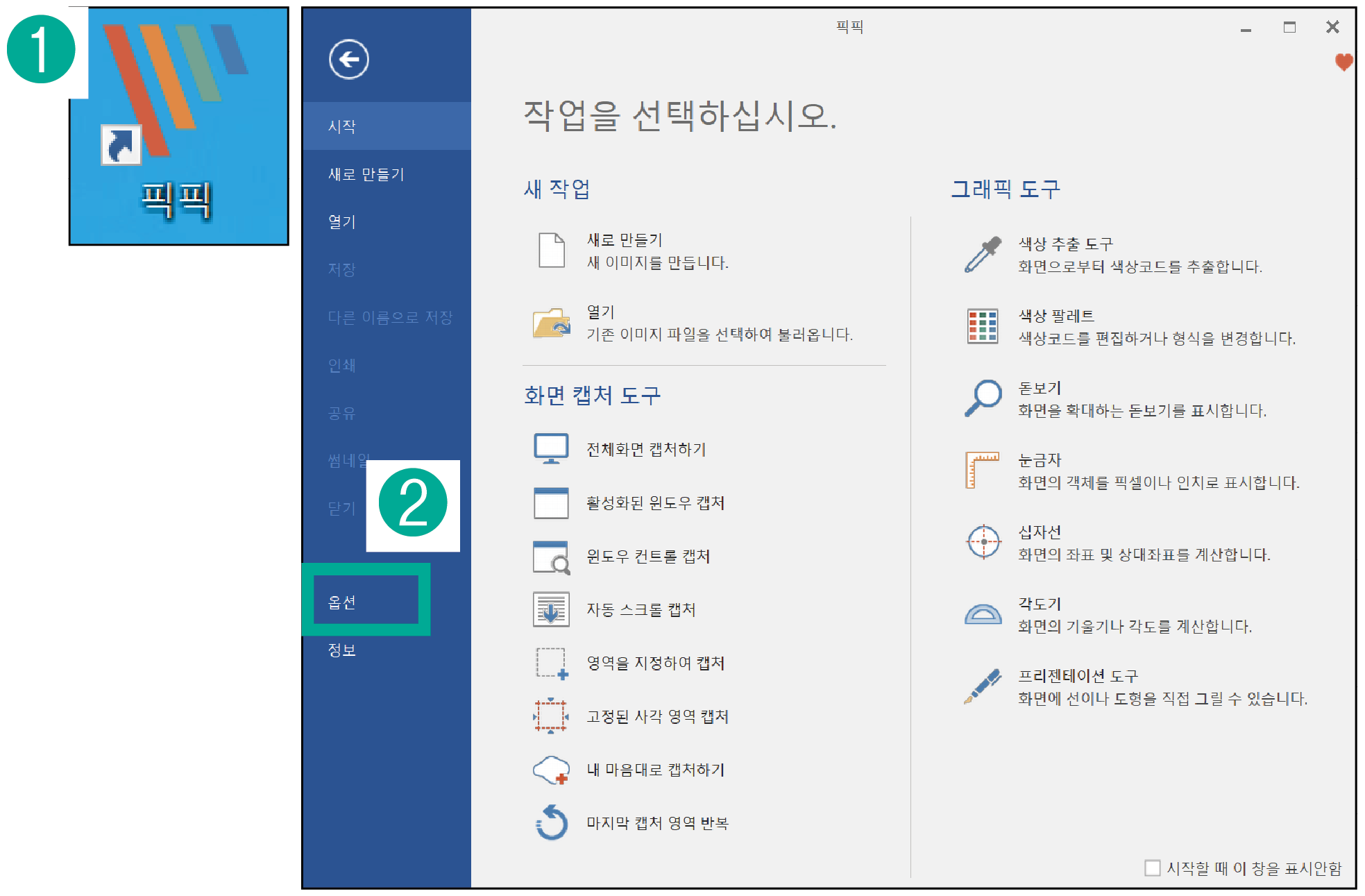
3) 옵션 창이 나타나면 왼쪽의 '파일 이름'을 클릭한다,
4) 하단에 파일 형식의 삼각 부분을 클릭하면 세부 메뉴가 나오는데 그중에서 골라 클릭한다.
5) 오른쪽 하단의 '확인'을 클릭한다.
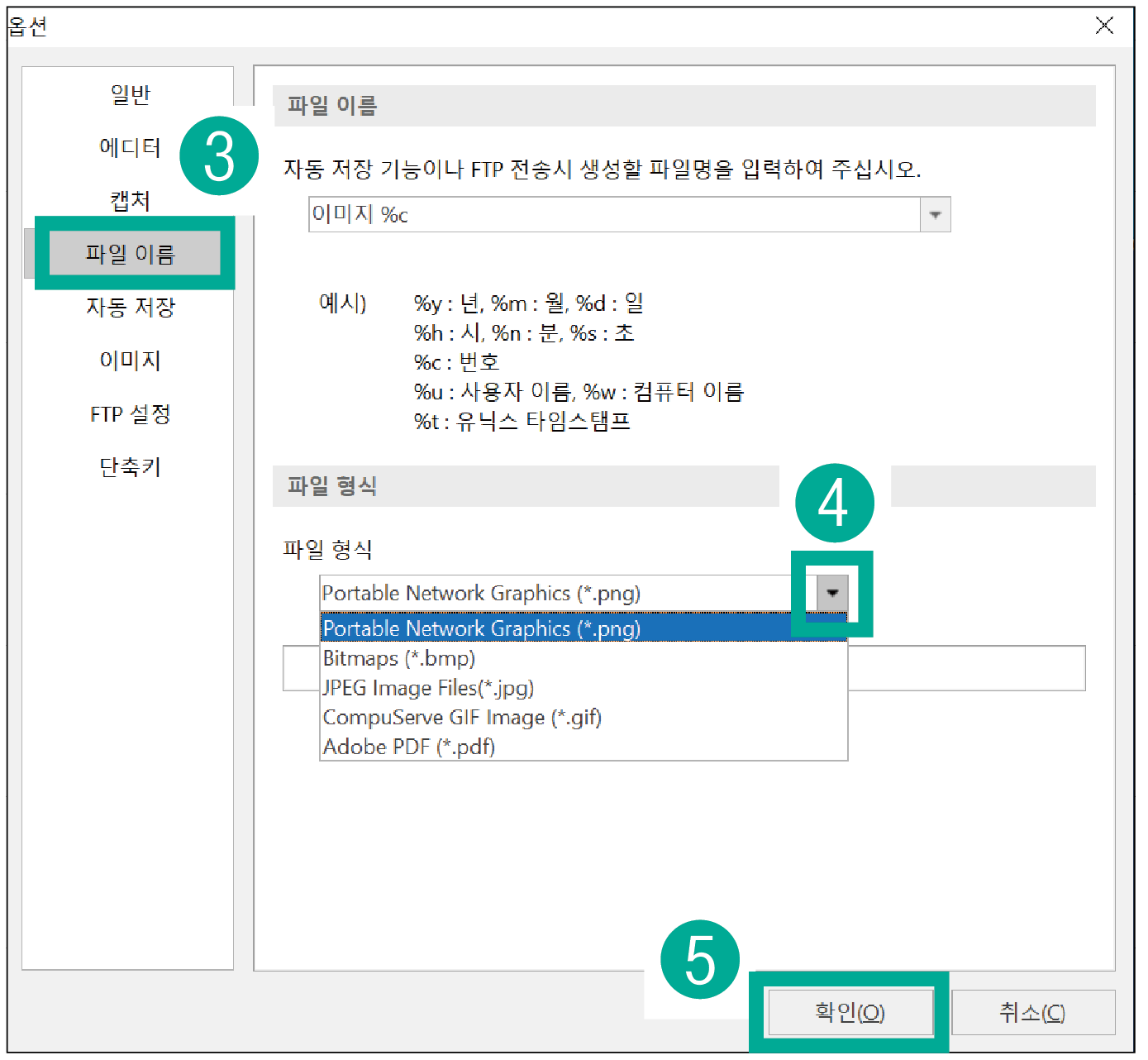
'디자인 > 맥북' 카테고리의 다른 글
| 맥북 사파리가 시스템 종료를 중단했을때 (0) | 2021.01.26 |
|---|---|
| 맥북 부트캠프 시동 아이콘이 없어졌을때 (윈도우10 정품인증 안함) (0) | 2021.01.24 |
| 맥북 부트캠프 윈도우10 카카오톡 설치 (0) | 2021.01.19 |
| 맥북 부트캠프 윈도우10 오디오 설정(델 모니터) (0) | 2021.01.17 |
| 맥북 부트캠프 재설치 없이 용량 늘리기(파티션)_자세한 순서 (5) | 2021.01.14 |