애플 매직키보드 사용의 답답함
한글은 웬만하면 모두 잘 사용하는 프로그램 중 하나 같은데 아직도 나는 사용이 어설프다. 사무직으로 잠깐 일한 경험이 있어 영 모르는 것은 아니지만 사용이 빠르지는 않다. 프로그램 사용이 대부분 비슷하도고는 하지만 찾아보면서 더듬더듬 해결해 나가기 때문에 답답한 마음과 시간이 소요된다. 여기에 애플 매직키보드를 사용하고 있다면 답답함은 더 증대될 것이다.
애플 매직 키보드는 손목에 무리가 없다.
솔직히 애플 매직 키보드를 사용하다가 다른 키보드를 사용할 자신은 없다. 이상하게 이렇게 얇은 키보드가 손목에 무리가 많이 안간다. 손목의 각도가 높지 않아서일까? 손목 각도를 생각하고 구매를 한 것은 아니고, 맥을 오랫동안 사용해 왔던 터라 애플 제품은 믿고 사는 경향이 있다. 마우스를 사용하다 손가락 통증이 심해져 트랙패드도 구매했지만 트랙패드는 요즘 방치되어 있는 상태다.
매직키보드를 사용하면 많이 헤매게 된다. 사용하다보면 익숙해지긴 하겠지만 자주 사용하지 않은 것을 사용해야 할 때면 찾아보게 된다. 그렇다고 매직키보드 사용에 대한 자료가 많은 것도 아니다.
애플 매직키보드 사용, 알면 편하다.
오늘 한글 프로그램을 더듬 더듬 사용하다가 나의 이름을 한자로 변환해야 하는 기능을 사용해야 했다. 검색을 해보니 옵션 + 리턴이라고 나오는 것 같긴 한데 맞지 않았다. 이름 중 한 글자를 드래그해서 블록 설정이 되니 저절로 창이 뜨긴 했다. 어떤 키를 누르는 것이 아니라 블록을 지정해야 사전 관련 창이 뜬다. 그런데 문제는 한자가 아니라 사전 같은 여러 다른 것들이 나와 있었다. 이것도 아닌가 보다 하고 실망하던 차에 아래 설정 버튼을 눌러봤다. 순전히 우연히다.
뭐지? 여러 종류의 설정이 보였다. 사전 종류가 보이고 항목 중 다행히 체크가 되지 않은 한자사전도 있었다. 여기서 설정하는구나를 느끼고 다른 사전들은 해제를 하고 한자사전만 체크했다. 그리고 다시 한자변환을 시도했더니 나의 이름에 맞는 한자를 변환할 수 있었다.
잘 사용하지 않는 이 기능을 이렇게 찾아가면서 사용해야 하니 한숨이 나왔다. 애플 제품이 아니면 이렇게 헤매지도 않을 듯 싶고, 이 비싼 맥북을 요즘은 부트캠프를 설치해 윈도 사용을 하고 있다. 맥 OS를 들어가 본 지가 언제인지 싶다.
푸념은 넣어두고, 한글에서 애플매직키보드를 사용할 경우 한자로 변환하는 과정에 대해 남겨놓아야겠다.
한글에서 애플매직키보드 사용 한자로 변환하는 방법
(1) 한자로 변환하고 싶은 한글을 입력한다, 아래와 같이 예를 들어 '김'을 입력해보자. 입력 후 클릭 드래그를 하여 블록을 만든다.
(2) 바로 창이 하나 뜨는데 원하는 한자가 아닐 수 있다. 아래 톱니바퀴 모양의 설정 아이콘을 클릭한다.
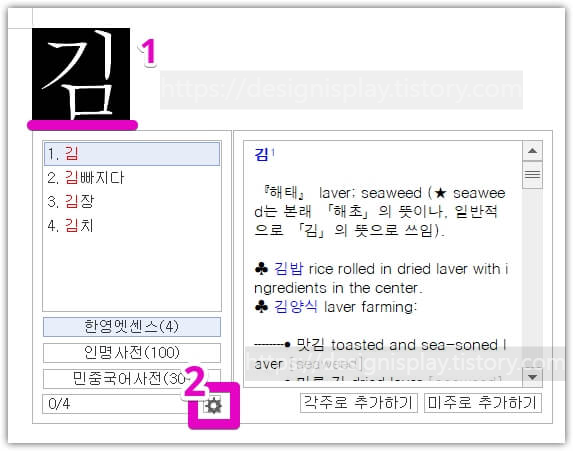
(3) 한자사전 외 다른 여러 목록이 체크되어 있을 수 있다. 나는 필요한 한자사전 1개만 체크했다,
(4) 우측 설정 버튼을 클릭한다.
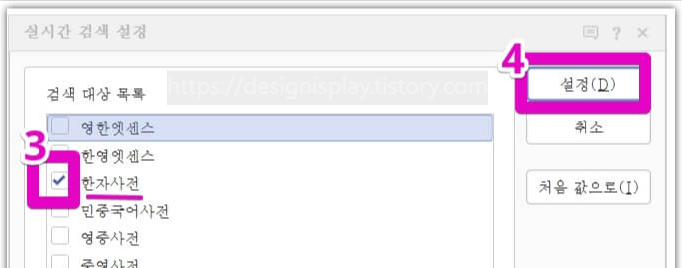
(3) 다시 변환하고 싶은 한글을 입력후 드래그해서 블록을 만든다. 그러면 아까와는 다르게 한자들이 나열된 창이 뜬다. 맞는 한자를 클릭하고 엔터키를 누른다.
한자를 클릭하고 엔터키를 눌러도 되지만 더블 클릭도 동일하다.
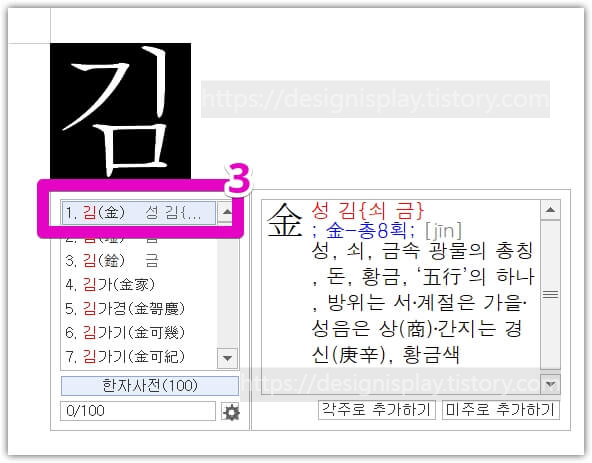
'디자인 > 맥북' 카테고리의 다른 글
| 맥북 부트캠프 윈도우 애플 매직키보드 한영키, NUM키 소리 설정, 정품인증 안함 (0) | 2025.04.30 |
|---|---|
| 다운로드 한 이미지 자동으로 열리는 문제와 크롬 설정 feat.맥북 부트캠프 윈도우11 (0) | 2024.08.09 |
| 맥북 부트캠프 정품 인증 안된 윈도우11 크롬을 통해 열린 PDF 다크모드로 읽기 feat.dark reader, 와이즈리포트 PDF (0) | 2024.08.05 |
| 맥북 부트캠프 윈도우11 구글, 네이버 모든 웹페이지 다크모드 설정 feat.hrome://flags, 정품인증 안함 (0) | 2024.08.05 |
| 맥북 부트캠프 윈도우11 자동 업데이트 일시 중지, 완전 중지, 다시 켜기 feat.정품 인증 안함 (0) | 2024.08.05 |