순서
(1) 윈도우11 디스크 이미지(ISO) 다운로드 받기 : 마이크로소프트 홈페이지
(2) MediaCreationTool.bat 파일 다운로드 받기 : 깃허브 사이트
(3) TPM2.0 비활성화 : 위 (2)번 파일 안에 있다.
(4) 윈도우 11 업그레이드 하기 : (1)번 ISO 파일 setup
준비물
두가지 파일이 필요하다.
(1) 윈도우11 디스크 이미지(ISO)
(2) MediaCreationTool.bat 파일
맥북 윈도우가 느려져서 뭐든 해보는 중이다. 키움증권 HTS 하나만 사용해도 HTS가 뭔가 원활하지 않다. 총 2테라의 용량중 500GB만 맥으로 할당하고 나머지는 윈도우에 사용했다. 필요없는 프로그램과 파일들을 정리하고 보니 윈도우를 11로 업그레이드하고 자동업데이트를 중단해놓아야겠다는 생각이 든다.
맥북 부트캠프에 인증안된 윈도우10을 몇년째 사용중이였는데 오늘 다행히 윈도우 11로 잘 업그레이드되었다. 인증은 하지 않은채 업그레이드되었다.
아래 블로그를 참고해서 더듬더듬 진행했는데 나의 경우 컴퓨터에 대해 전문적이지 않다보니 참고한 아래 블로그보다 좀 더 자세히 남겨놓았다. 잘 따라하면 어렵지 않으니 시도해봐도 좋을듯하다.
[MacOS] 부트캠프 Windows 11 업그레이드
현재 MacBook Pro 15" 2019 (Intel)을 사용하고 있습니다. 부트캠프를 활용하여 Windows 10을 설치한 상태이며 Windows 11로 업그레이드를 하려고 하면 다음과 같은 오류가 발생합니다. MacBook에는 별도로 TPM 2.
www.oofbird.me
나의 이전 사용 버전 : 맥북 부트캠프 인증안된 윈도우 10Pro
지금 사용중인 정확한 윈도우 버전을 알고 싶다면 아래 글을 참고하자. 스스로 업데이트 할 정도면 다들 알법도 한데 맥 사용자라면 모를수도 있겠다.
https://designisplay.tistory.com/182
맥북 부트캠프 정품인증 안된 윈도우 버전 알아보기
첫 번째 방법, winver 두 번째 방법, 시스템 나의 맥북 부트캠프 윈도우가 정품 인증이 안된 것임에도 불고하고 윈도우 업데이트가 계속되었다. 처음에는 별 신경을 쓰지 않고 업데이트를 했었
designisplay.tistory.com
준비물
두가지 파일이 필요하다.
(1) 윈도우11 디스크 이미지(ISO)
(2) MediaCreationTool.bat 파일
첫번째 윈도우11 디스크 ISO는 마이크로소프트 홈페이지에서 다운로드 받으면 된다. 6KG 정도로 다운로드 받는데 3~4분 소요됐다. 다운로드 받는 방법이 어렵지도 않고 로그인 같은것도 안해도 되니 어렵지 않다.
두번째 파일인 MediaCreationTool.bat은 60KB라 올려두겠다. 아래 따라서 받을수 있는 방법도 남겨놓았으니 직접해봐도 어렵지 않다.
(1) 윈도우11 디스크 이미지(ISO) 다운로드 받기
(1) 아래 사이트로(마이크로소프트) 이동하면 아래 6번 부터 따라하면 된다.
https://www.microsoft.com/ko-kr/software-download/windows11
위 경로를 따로 남겨두자면 아래와 같다.
(1) 마이크로 소프트 홈페이지로 이동한다.
(2) 우측 상단 'Microsoft 전체' 메뉴를 클릭한다.
(3) '무료 다운로드 및 보안'을 클릭한다.
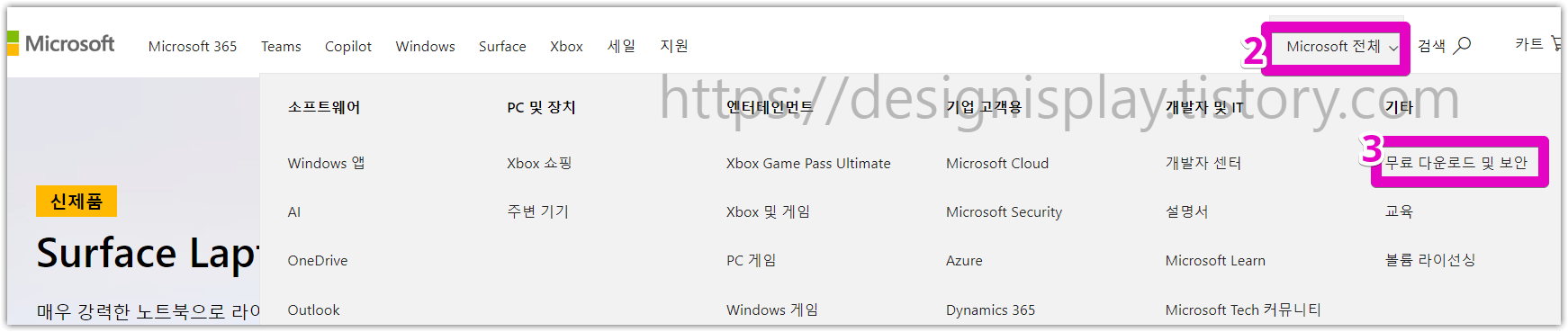
(4) 윈도우즈를 클릭한다.
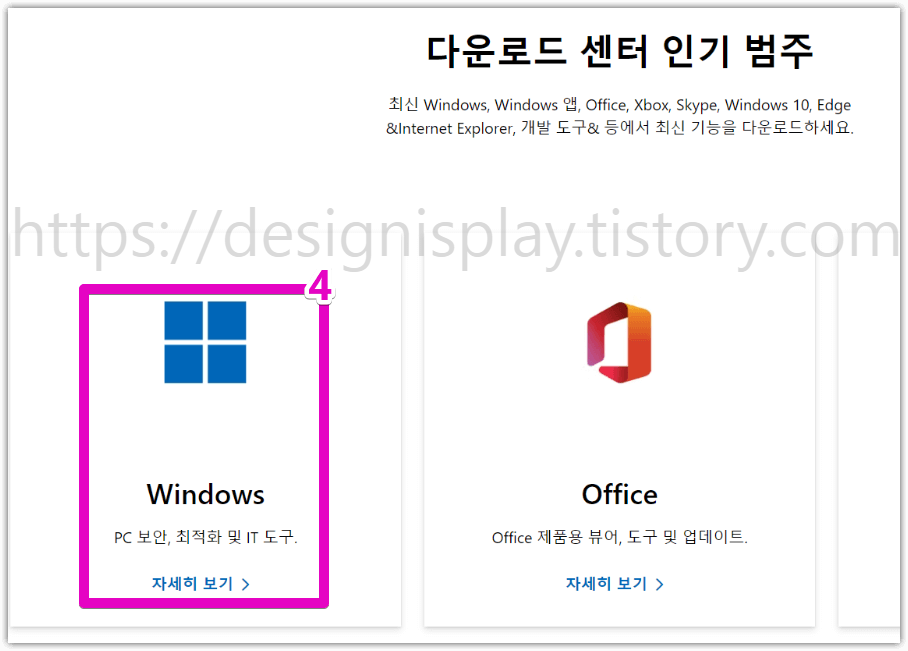
(5) 윈도우즈 11을 클릭한다.

아래와 같은 Windows 디스크 이미지(ISO) 다운로드를 찾는다.
(6) 삼각형 모양을 클릭해 Windows 11 (multi-edition ISO)를 선택한다.
(7) 아래 다운로드 버튼을 클릭한다.
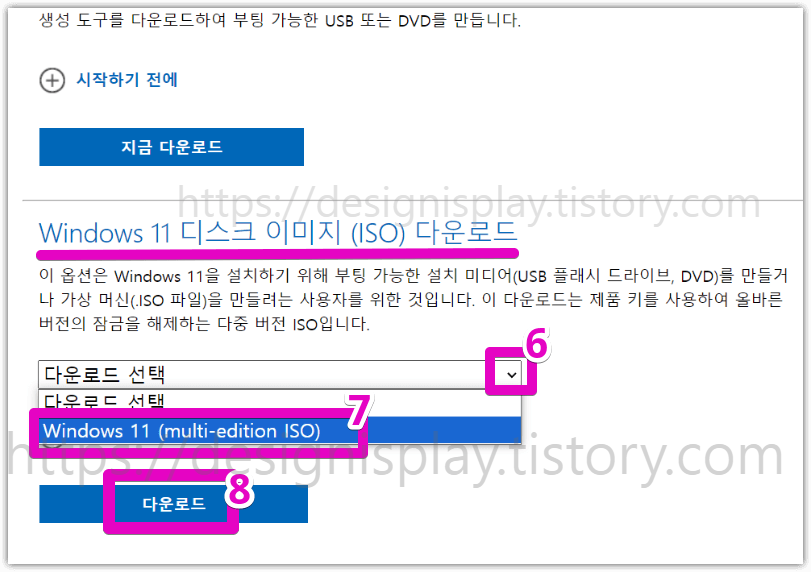
유효성 검사라는 팝업창이 뜬 후 가만히 두면 아래와 같이 제품 언어를 선택할 수 있는 사항이 생긴다.
(9) 언어선택에 한국어를 선택한다.
(10) 아래 확인 버튼을 클릭한다.

유효성 검사라는 팝업창이 뜬 후 가만히 두면 아래와 같이 제품 언어를 선택할 수 있는 사항이 생긴다.
(11) 64-bit 다운르드 버튼을 클릭한다.
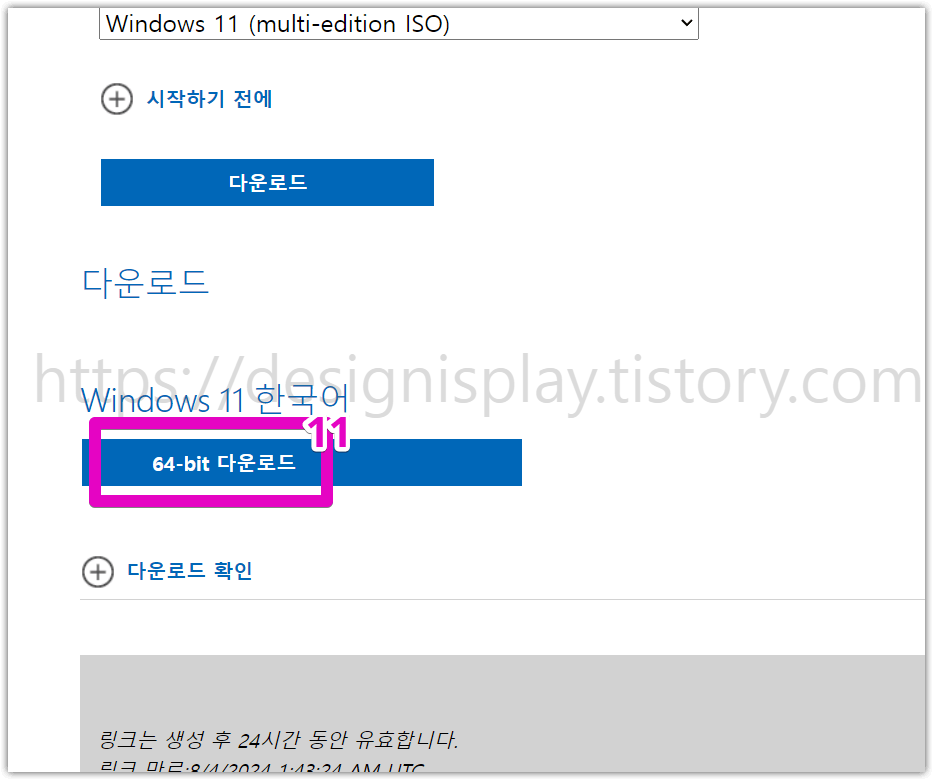
다운로드 받는데 3~4분 걸렸던것 같다.
(12) 아래와 같은 파일이 다운로드 받아진다.
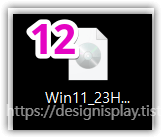
(2) MediaCreationTool.bat 파일 다운로드 받기
(1) 아래 깃허브라는 사이트에서 파일을 다운로드 받는다.
https://github.com/AveYo/MediaCreationTool.bat
GitHub - AveYo/MediaCreationTool.bat: Universal MCT wrapper script for all Windows 10/11 versions from 1507 to 21H2!
Universal MCT wrapper script for all Windows 10/11 versions from 1507 to 21H2! - AveYo/MediaCreationTool.bat
github.com
처음 이용해보는 사이트라 많이 당황했다. 여기 저기 검색해보니 영문으로 되어있던데 나는 한글 사이트로 나왔다.
(2) 오른쪽 초록색 '암호' 버튼을 클릭한다.
(3) 'zip 다운로드'를 클릭한다.

(4) 아래와 같은 파일이 다운로드된다.

(3) TPM2.0 비활성화
(갓허브에서 다운로드 받은 파일 이용)
이 부분은 나 같은 수준의 입장에서는 잘 이해가 가지 않았다. 그래서 그냥 따라 했다.
아래 (7)번 과정에서 실행을 시키면 팝업창이 잠깐 나타났다 사라진다. 놀라지 말쟈. 이건 당연한거였다.
(5) 'bypass11' 폴더안에 있는 'Skip_TPM_Check_on_Dynamic_Update' 파일을 찾는다.
(6) 'Skip_TPM_Check_on_Dynamic_Update' 를 오른 마우스 클릭 한다.
(7) 관리자 권한으로 실행을 클릭한다.
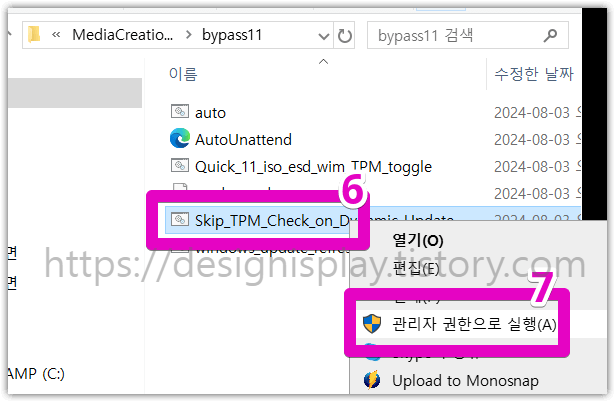
(8) 디바이스변경 허용 팝업창이 나타나면 '예' 클릭 한다.
(9) 못보던 팝업창이 열리더니 금세 자동으로 닫혔다.
이렇게 하면 (3) TEM2.0에 대한 과정이 끝난다.
(4) 윈도우 11 업그레이드 하기
위 (1)번 마이크로소프트 홈페이지에서 다운로드 받은 윈도우11 디스크 이미지(ISO) 를 사용한다.
(10) 다운로드 받아놓은 윈도우11 ISO 파일을 오른마우스 클릭한 후 하위 메뉴가 나타나면 탑재를 클릭한다.
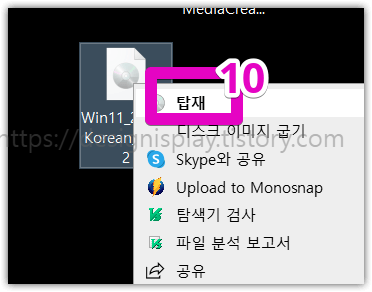
(11) 열기를 클릭한다.
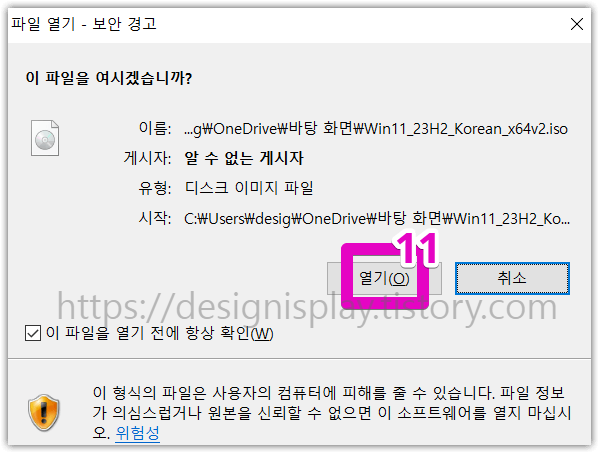
(12) 폴더 하나 자동으로 실행되면 'setup' 피일을 더블 클릭한다.
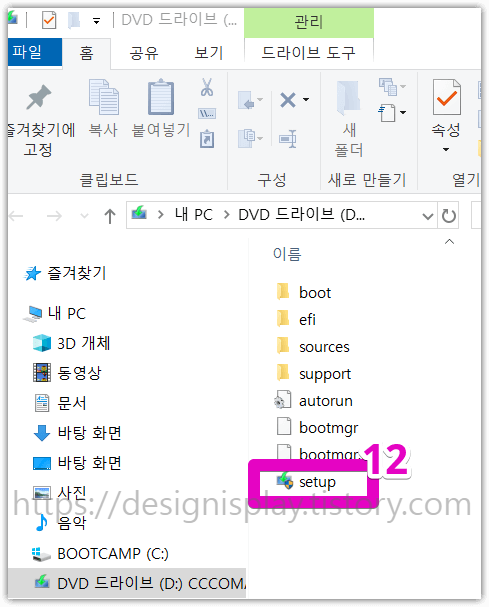
(4) 다음 버튼을 클릭한다.

(15) 동의 버튼을 클릭한다.

업데이트 다운로드 중이라고 뜨는데 다운로드 되는데 걸리는 시간이 10분 정도 걸렸던것 같다.
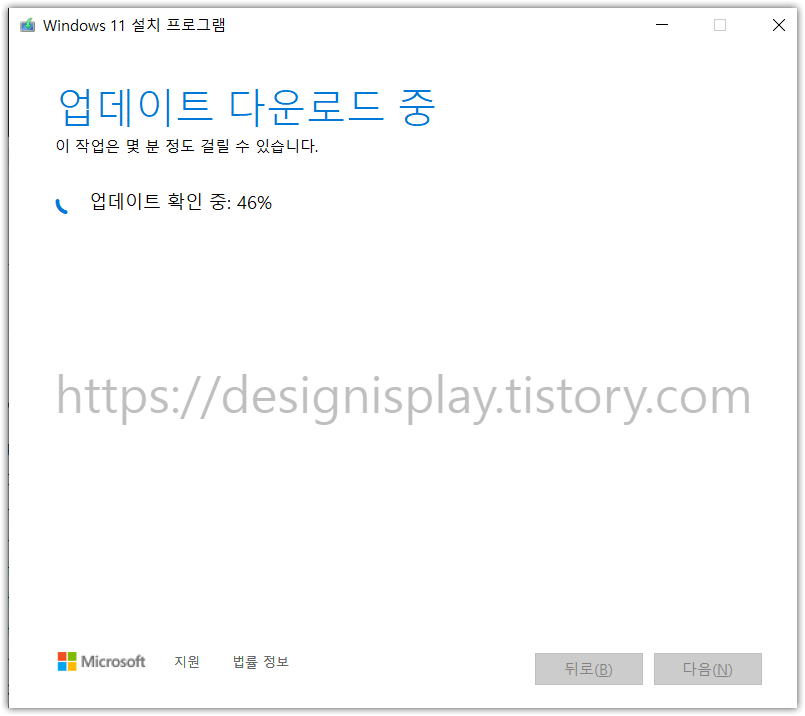
(16) 설치 버튼을 클릭한다.

이렇게 해서 인증안된 나의 맥북프로 윈도우10 Pto 버젼에서 윈도우 11Pro 버젼으로 업그레드가 되었다. 업그레드하는데 걸리는 시간은 1시간 30분 정도 소요되었던것 같다.
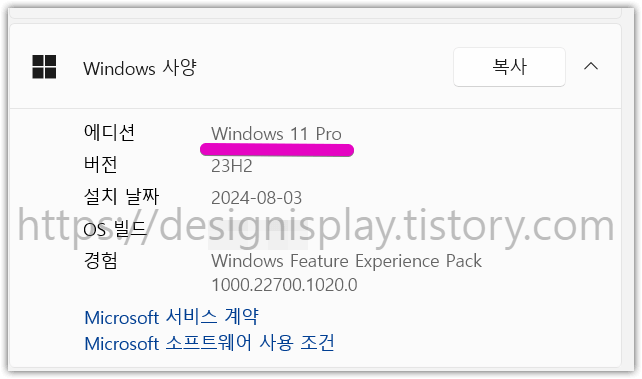
'디자인 > 맥북' 카테고리의 다른 글
| 맥북 부트캠프 윈도우11 구글, 네이버 모든 웹페이지 다크모드 설정 feat.hrome://flags, 정품인증 안함 (0) | 2024.08.05 |
|---|---|
| 맥북 부트캠프 윈도우11 자동 업데이트 일시 중지, 완전 중지, 다시 켜기 feat.정품 인증 안함 (0) | 2024.08.05 |
| 맥북 부트캠프 정품인증 안된 윈도우 버전 알아보기 (0) | 2024.08.03 |
| 맥북 부트캠프 윈도우를 좀 더 빠르게 도움이 되나? SysMain 사용안함으로 변경 (0) | 2024.07.29 |
| 맥북 부트캠프 정품 인증 안한 윈도우 로그인, 시작 비밀번호, 재부팅, PIN번호 변경, windows Hellow PIN 재설정 (0) | 2024.07.29 |